Souvent, je préfères commencer la rédaction de mes articles de blog sur Microsoft Word avant d'aller le mettre en ligne sur WordPress. Ceci me permet de me concentrer uniquement sur le contenu de mon article et sur son orthographe dans un premier temps. Aujourd'hui, je vous montre comment importer un document Word dans WordPress grâce au plugin Mammoth .docx converter 👌
Installation du plugin
Pour commencer, rendez-vous dans votre panneau d'administration WordPress et installez le plugin Mammoth .docx converter.
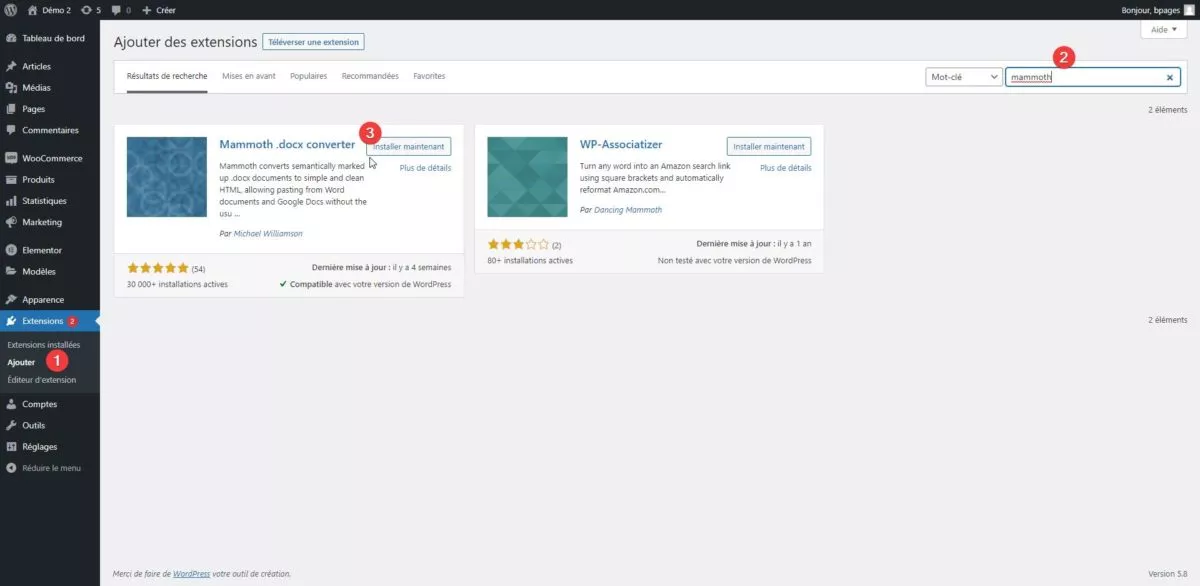
- Dans la barre latérale gauche, allez dans "Extensions" puis "Ajouter".
- Dans la barre de recherche, cherchez "Mammoth".
- Installez Mammoth .docx converter puis activez-le.
Le plugin n'a aucun réglage à tripoter : vous pouvez maintenant l'utiliser. Il est temps d'importer notre document !
Importer le document Word dans WordPress
Nous allons maintenant créer un nouvel article WordPress et y importer le contenu d'un document Word. Voici la procédure à suivre.
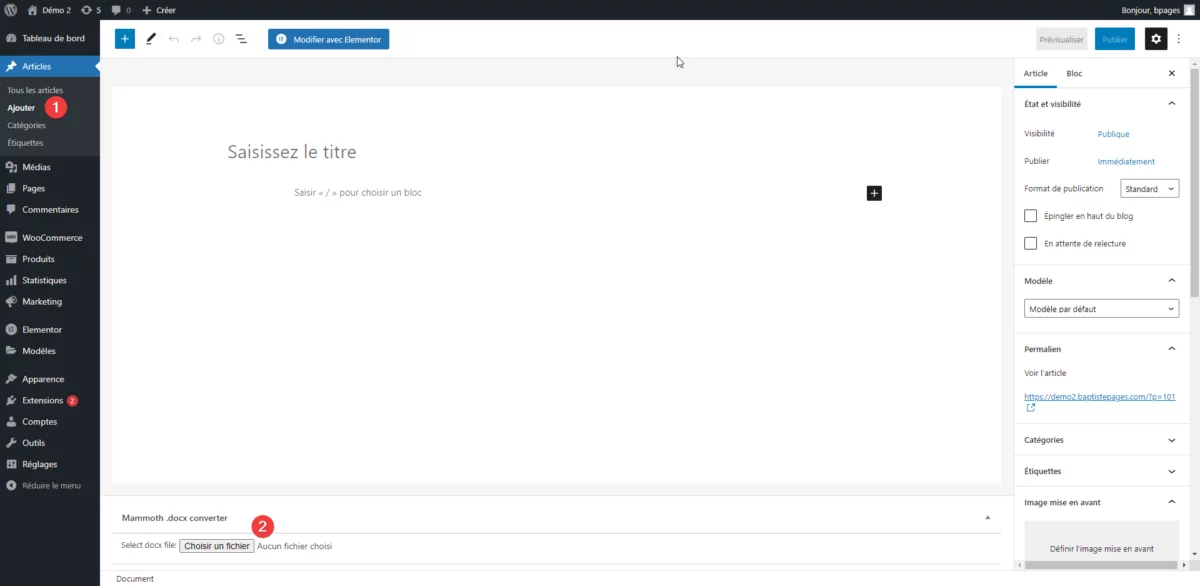
- Dans le menu de gauche, allez dans "Articles" puis "Ajouter".
- Sous le contenu de l'article, vous avez maintenant un bloc "Mammoth". Cliquez sur "Choisir un fichier".
Vous devez maintenant choisir un fichier .docx de la façon suivante.
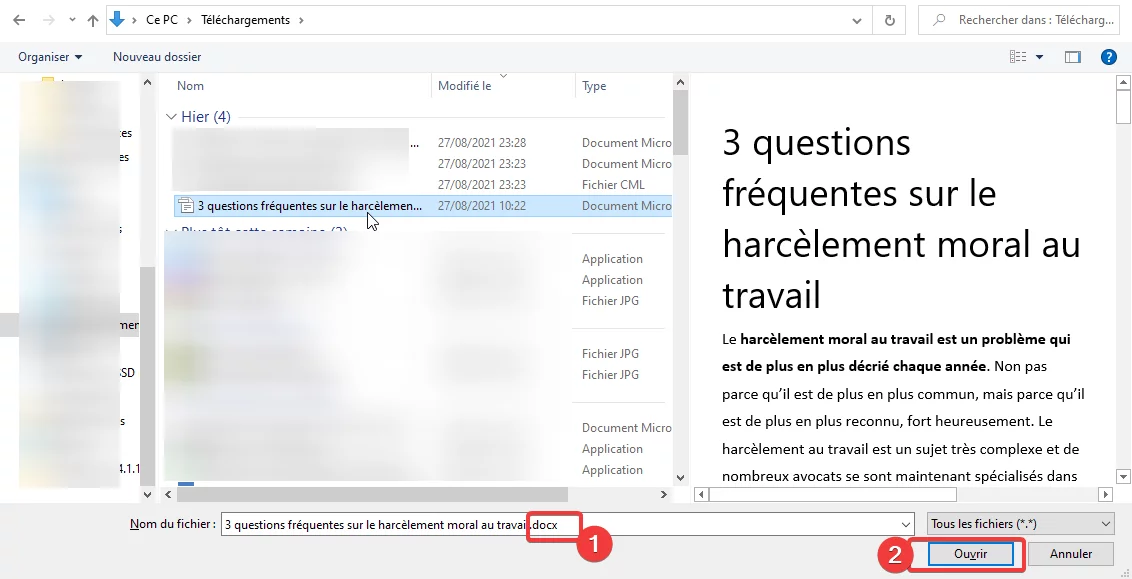
- Choisissez un fichier qui fini par ".docx".
- Cliquez sur "Ouvrir".
Le contenu du document Word va s'afficher dans l'interface Mammoth.
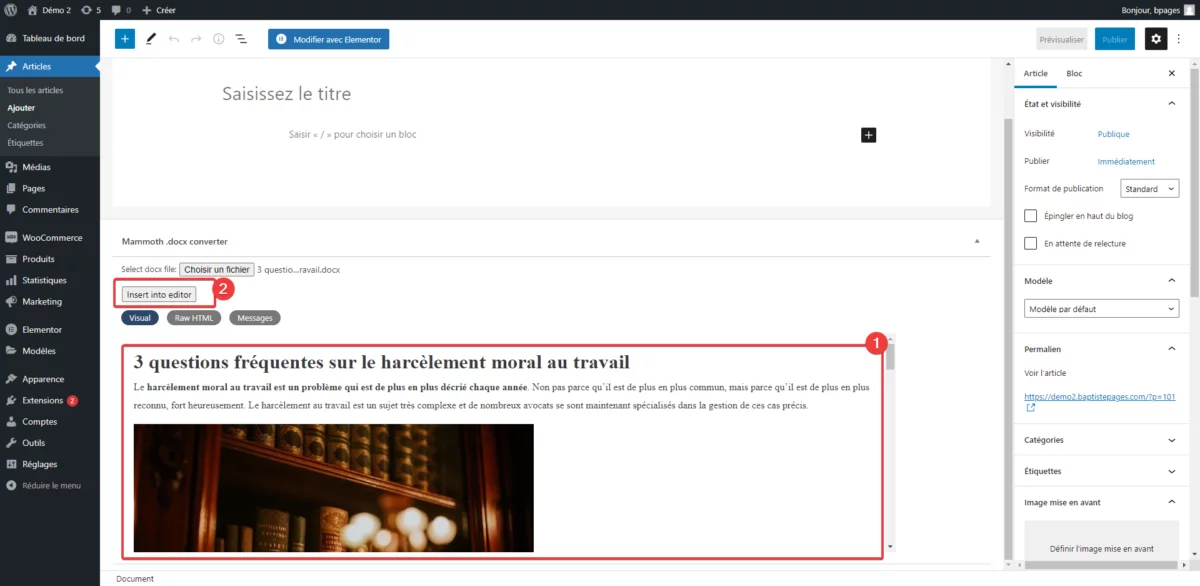
- La grande zone vous permet de voir l'article tel que Mammoth a pu le lire.
- Si il vous convient, il faut alors cliquer sur "Import into editor".
Notez qu'importer le document Word dans WordPress peut prendre du temps, surtout si votre article est grand ou qu'il comporte beaucoup d'images. En effet, Mammoth va uploader les images contenues dans votre document Word sur votre bibliothèque multimédia automatiquement (ce qui est super).
Transformer le bloc classique en blocs Gutenberg
Maintenant, vous vous retrouvez avec un bloc WordPress "Classique". De nos jours, il vaut mieux travailler avec des blocs Gutenberg. heureusement, WordPress nous permet de facilement transformer tout ça en blocs.
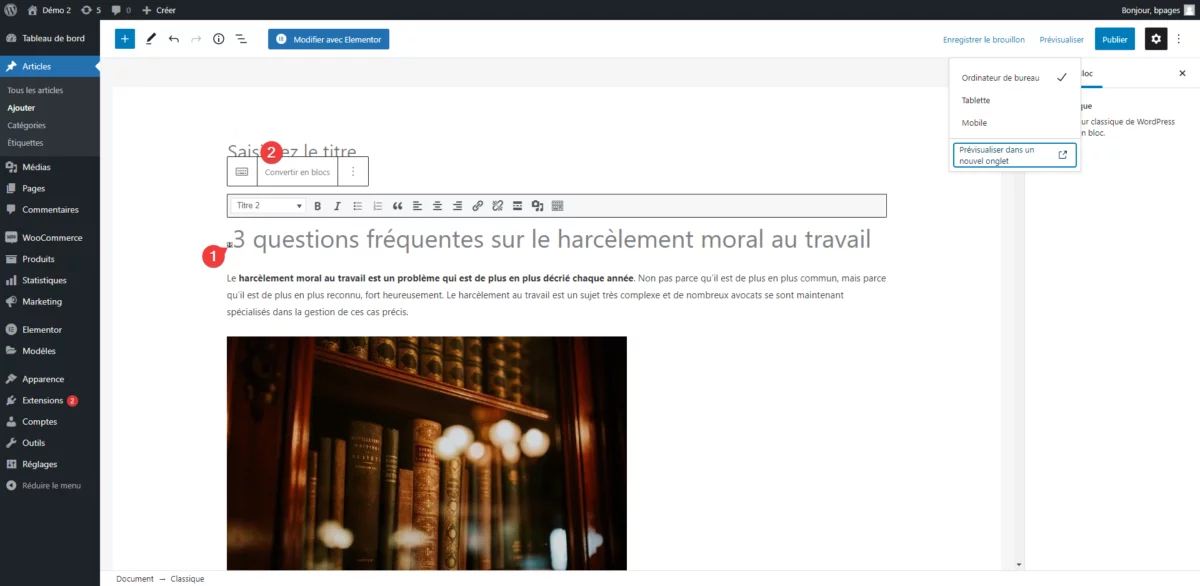
- Notez que parfois, un document Word viendra avec des petits ancres sur les titres. Ceci insère des balises dans notre HTML. C'est une bonne chose si votre document Word contient une table de matières, mais à part ça elles ne servent pas vraiment. Elles ne font pas de mal non plus, donc vous pouvez les ignorer ou les supprimer avant de quitter le mode classique, à vous de voir.
- Cliquez sur "Convertir en blocs" pour passer tout ça en mode Gutenberg.
Ajuster les réglages des blocs de votre article
Félicitation ! Vous avez réussi à importer un document Word dans WordPress, c'est maintenant un article à part entière avec des blocs Gutenberg. Vous pouvez maintenant passer aux finitions 😉
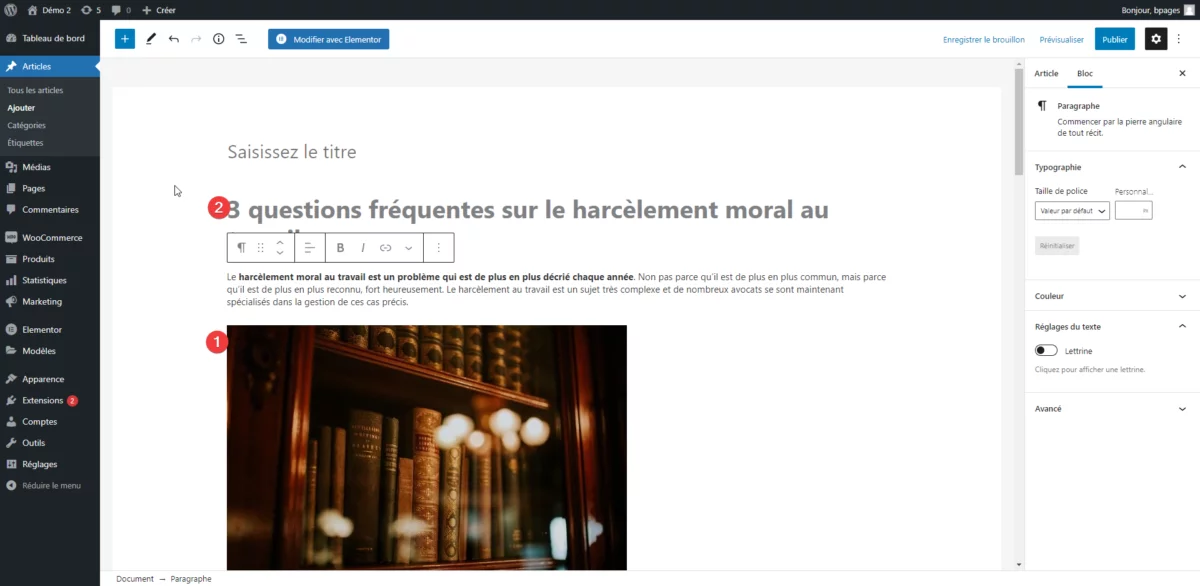
- Ajoutez les réglages à vos blocs. Par exemple, pour ce bloc image, ajoutez un attribut "alt" pour la décrire (ce qui sera bien vous votre référencement organique).
- Vérifiez les poids et les types de titres. Par exemple ici, je dois couper le titre de niveau 1 de mon article et le mettre dans le titre WordPress, dans "Saisissez le titre".
Pensez aussi à définir l'image mise en avant de votre article, ainsi que son méta-titre et sa méta-description.
Et la vitesse là dedans ?
Excellente question ! Il faut toujours s'interroger sur l'impact d'un plugin sur les performance de votre site avant de l'utiliser. En l'occurrence, voici les statistiques avec le plugin sur une page du site :

Et voici le même rapport sans le plugin :
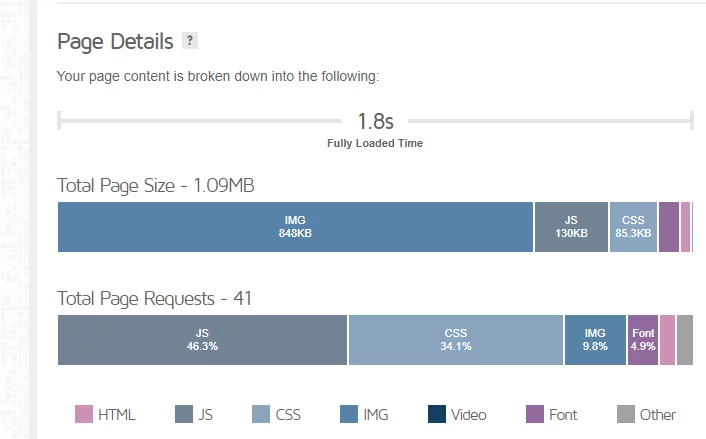
Exactement le même poids et le même nombre de requête, donc tout roule ! Je suis même allé voir dans la waterfall et Mammoth n'y figure pas. On peut donc utiliser ce plugin sans aucun impact sur les performances de notre site.

À vous de jouer !
Vous avez des questions ? Vous avez besoin d'aide avec votre référencement ou le design de votre site ? Je suis un webdesigner et un consultant SEO spécialisé dans WordPress, n'hésitez pas à me contacter pour discuter avec moi de vos problématiques ✌️

