Quand on le voit pour la première fois, le panneau d'administration de WordPress peut faire peur. Dans cet article, je vous vous expliquer comment utiliser efficacement l'admin WordPress, afin de vous laisser parfaitement autonome rapidement. Accrochez-vous !
Comment se connecter à l'admin WordPress ?
Avant tout, vous allez devoir vous connecter à l'admin WordPress. Pour ce faire, vous allez taper dans la barre d'adresse le nom de domaine de votre site, suivi de /wp-admin.
Par exemple, si le nom de domaine de votre site est lelapindelespace.fr, alors l'adresse de connexion WordPress sera lelapindelespace.fr/wp-admin. Vous devriez arriver sur un écran de connexion comme celui-ci.

Il ne vous reste plus qu'à entrer le mot de passe et l'identifiant. Vous serez alors redirigé sur le panneau d'administration.
Cette adresse de connexion ne fonctionne pas ?
Si l'adresse de connexion que je viens de vous expliquer ne fonctionne pas ce peut être pour une multitude de raisons. Mais voici les plus courantes.
1. Votre site WordPress n'est pas à la racine de votre hébergement
Si votre site WordPress est installé dans un dossier de votre hébergement (par exemple le dossier "mars") alors il faut l'ajouter dans l'adresse de connexion.
Pour reprendre l'exemple précédent, on obtiendrait alors lelapindelespace.fr/mars/wp-admin ou alors mars.lelapindelespace.fr/wp-admin si vous avez configuré un sous-domaine correctement.
2. Votre hébergement est mal configuré
C'est le cas si vous obtenez une erreur DNS par exemple. Dans ce cas il faut que vous regardiez pourquoi les serveurs n'arrivent pas à trouver l'adresse.
3. Vous utilisez un plugin de sécurité
Certains plugins de sécurité permettent de changer l'adresse de l'admin WordPress. D'autres aussi de changer son identifiant WordPress pour en choisir un plus sécurisé.. Ainsi, /wp-admin ne vous amènera nul part. Une solution peut alors être de supprimer le plugin à l'aide d'un explorateur FTP.
Si vous ne savez pas utiliser un explorateur FTP ou qu'aucune de ces hypothèse ne fonctionne, il faudra songer à faire appel à un professionnel pour vous débloquer. Vous pouvez faire appel à mes services d'assistance WordPress pour ça.
Astuce : mettre l'admin WordPress en favoris
Maintenant que vous êtes connecté à l'admin WordPress, il est temps de vous assurer que vous pourriez y revenir facilement. Pour ça, ajoutez cette adresse en favori.
Dans la majorité des navigateurs, il suffira de cliquer sur l'étoile, à droite de l'adresse de la page.
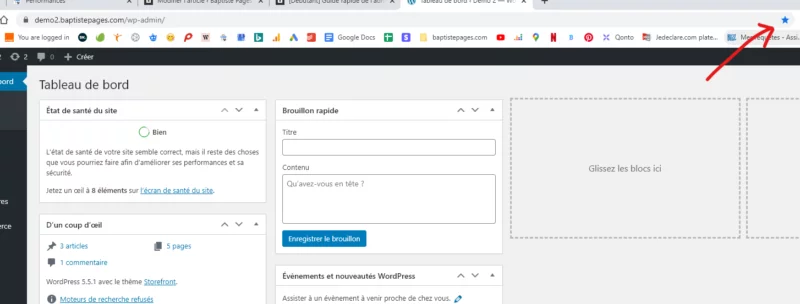
Bon !
Maintenant que ces formalités sont faites, je vais vous expliquer comment fonctionne l'admin WordPress. Nous ne verrons pas tout, mais seulement le plus important pour qu'un débutant puisse être autonome.
Le tableau de bord
Actuellement, vous êtes sur le tableau de bord de l'administration WordPress. Voici à quoi il ressemble sur WordPress 5 :
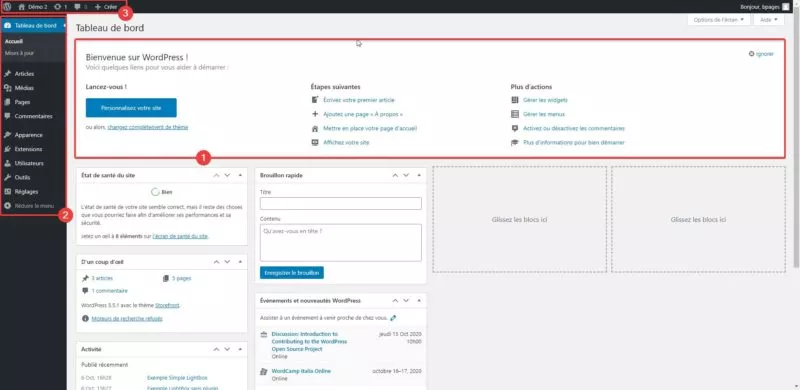
Vous retrouvez ici trois zones particulièrement intéressantes.
D'abord, avec le numéro 1, la zone centrale qui vous propose des panneaux d'informations. J'ai mis en évidence pour vous le plus important pour un débutant : le panneau "Bienvenue sur WordPress". En suivant les instructions ici, vous mettrez petit à petit votre site en place.
Ensuite, avec le numéro 2, le menu latéral de l'admin WordPress. C'est le menu principal de votre administration. Tout ce que vous pouvez faire se trouve ici. Nous le regarderons en détails par la suite.
Enfin, avec le numéro 3, la barre d'administration de WordPress. Ici, vous avez à disposition des raccourcis intéressants. En particulier, vous pourrez aller voir la partie publique de votre site en survolant l'icone de maison puis en cliquant sur "aller sur le site".
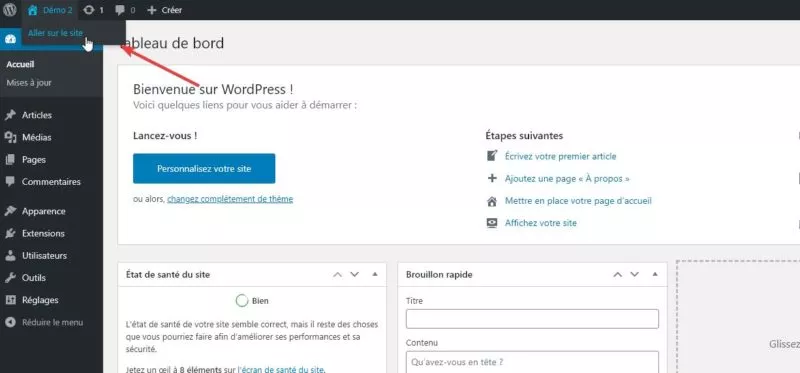
Une fois sur la partie publique du site, vous verrez que la barre d'administration est toujours là. Vous n'aurez qu'à survoler le titre de votre site dans la barre puis à cliquer sur "tableau de bord" pour revenir à la page précédente.
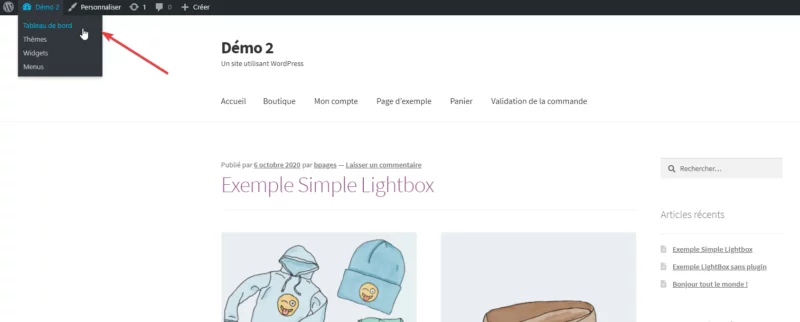
Les articles
Si votre site dispose d'une partie actualité ou d'un blog, alors il faut que vous sachiez utiliser la zone "Articles" de l'admin WordPress. C'est ici que vous avez gérer les articles qui seront ensuite affichés dans le blog.
Pour consulter la liste des articles présents sur le site, rendez-vous d'abord dans le menu de gauche, puis cliquez sur "Articles" (repère 1).
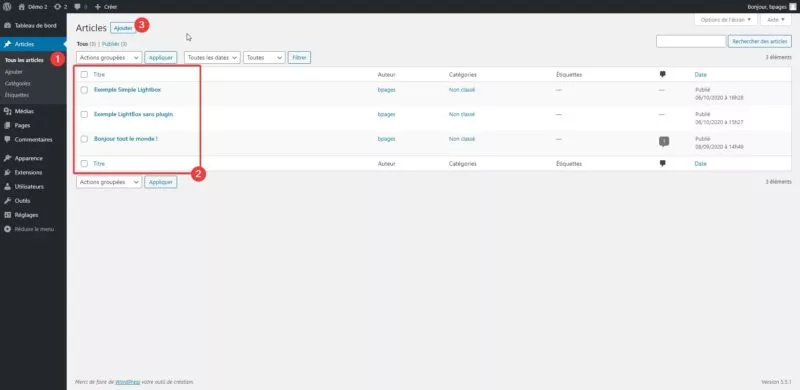
Pour supprimer ou éditer des articles, survolez la liste avec votre curseur et les options apparaîtront sous les titres (repère 2).
Enfin, pour créer un nouvel article, cliquez sur le bouton "Ajouter" (repère 3). Laissez-vous ensuite guider par WordPress pour créer l'article : voyez-ça comme un formulaire qu'il faut remplir.
Les pages
Nous passerons très rapidement sur les pages car elles fonctionnent comme les articles. Cliquez sur "Pages" pour consulter la liste des pages, survolez les titres pour voir ce que vous pouvez faire avec et cliquez sur "Ajouter" pour créer une nouvelle page.
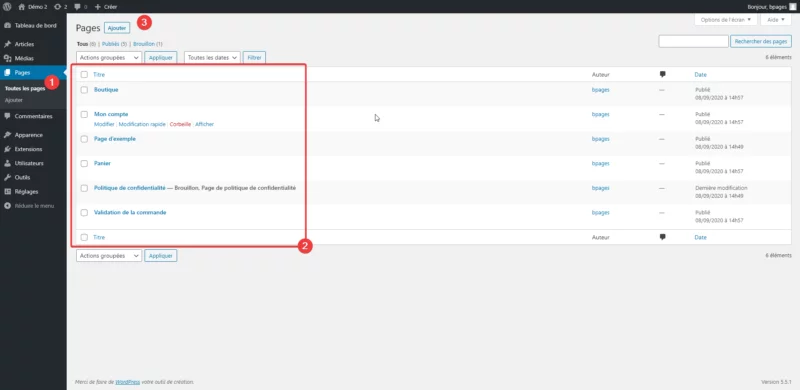
La bibliothèque médias
La bibliothèque médias est l'endroit où sont stockées vos images et autres fichiers médias (par exemple les PDF). C'est important de bien savoir l'utiliser pour gérer votre site WordPress en toute autonomie.
Pour ouvrir la bibliothèque médias, ou médiathèque, cliquez sur "Médias" dans le menu de gauche (repère 1 ci-dessous). Vous obtiendrez alors une grille affichant vos images (repère 2).
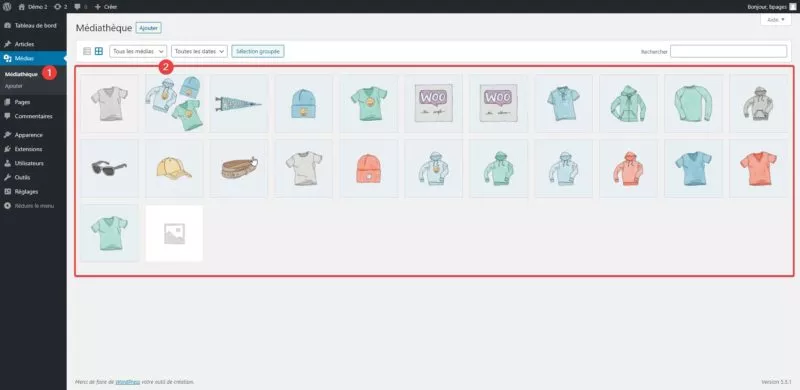
En cliquant sur l'un des images, vous pouvez ouvrir son panneau d'informations et modifier ses options. Je vous explique rapidement le plus important.
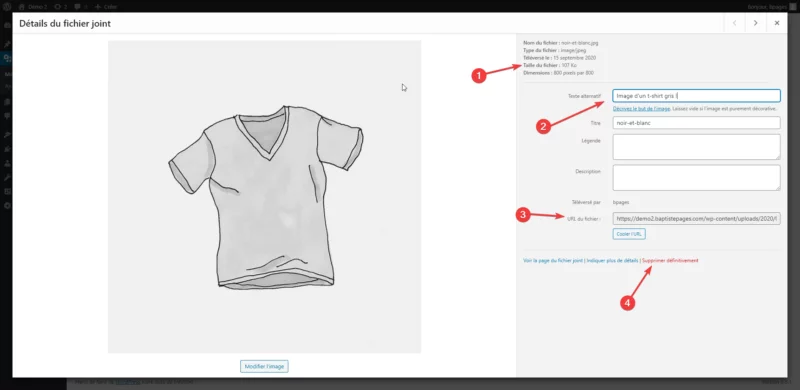
- Taille du fichier : vous informe sur le poids de l'image. Plus elle est grande, plus elle sera lente à télécharger. Vous voulez des images aussi légères que possible, sans qu'elles soient pixelisées pour autant.
- Texte alternatif : destiné aux mal-voyants et aux moteurs de recherches, c'est un champs assez important à remplir. Essayez de décrire l'image, sauf si c'est un image de pure décoration.
- URL du fichier : c'est l'adresse web sur laquelle vous pouvez voir l'image. Ce lien est utile dans de nombreux cas, comme pour définir une image de fond par exemple.
- Supprimer définitivement : c'est le lien qui permet de supprimer l'image une fois pour toutes. Soyez sûr de vous avant de cliquer là dessus !
Les thèmes
Dans WordPress, le thème est chargé d'afficher vos pages et articles pour qu'ils soient agréables à regarder. Un seul thème est activable sur votre site WordPress. C'est lui qui est chargé du design de votre site.
Pour consulter les thèmes installés sur votre site, rendez-vous dans "Apparence" dans le menu de gauche puis "Thèmes" (repère 1). Vous arriverez sur une grille qui vous montre les différends thèmes installés (repère 2).
Notez que le premier est noté "Activé" (repère 3). C'est le thème actuellement actif sur votre site. Le design de votre site est géré par celui-ci, pas par les autres.
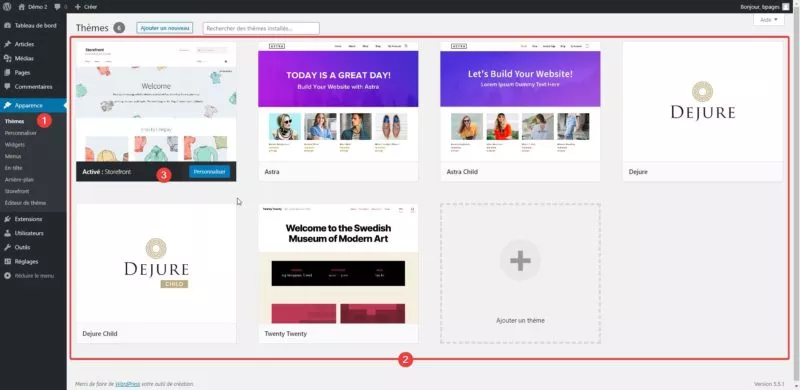
Changer le thème actif sur WordPress
Pour changer le thème actif de votre site, procédez de la façon suivante :
- Avec votre souris, survolez sur le thème de votre choix dans la grille. Par exemple ici, Twenty Twenty.
- Une option "Activer" apparaît. Cliquez dessus.
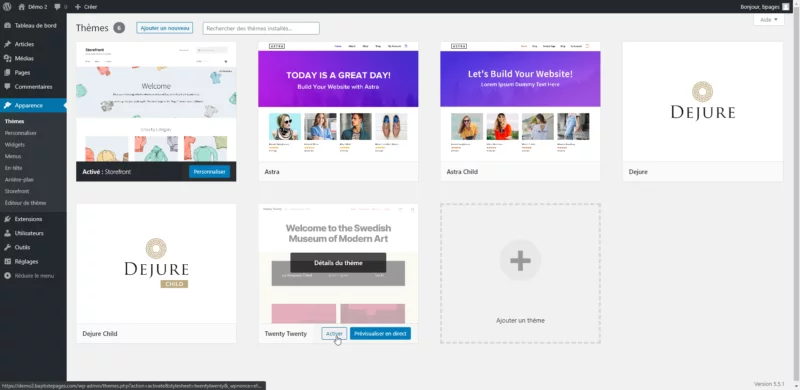
Ajouter un nouveau thème
Si aucun thème installé ne vous convient dans la grille, vous devez ajouter un nouveau thème. Pour ça, commencez par cliquer en haut de la page sur "Ajouter un nouveau".
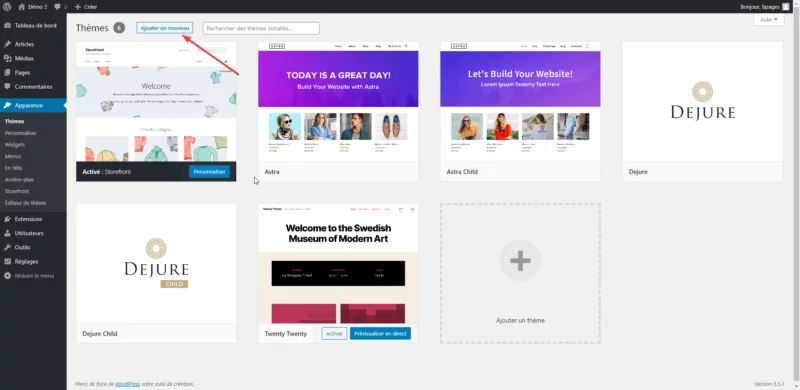
Ensuite, allez dans l'onglet populaire puis cliquez sur le thème de votre choix. Par exemple, prenons OceanWP qui est un thème simple et de bonne qualité que je recommande aux débutants.
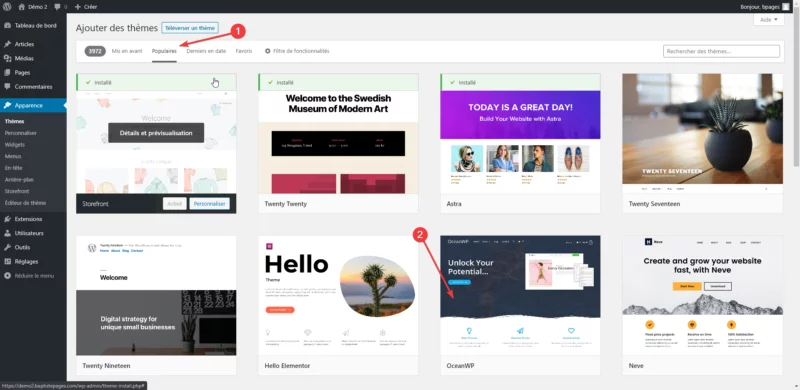
Dans la partie de gauche de l'écran qui apparaît alors, vous avez les infos du thème (1). Dans la grande partie de droite, vous avez une prévisualisation du thème (2). Si c'est moche c'est normal : un thème doit souvent être configuré pour être joli.
Si le thème vous convient, installez-le en cliquant sur "Installer" (3). Après l'installation, ce bouton se transformera en "Activer". Cliquez dessus pour activer le thème. C'est maintenant lui qui est actif sur votre site !
Gérer le menu de votre site
Le menu est un élément hyper important de votre site. Pour le gérer, vous devez aller dans "Apparence" du menu de gauche, puis "Menu".
Créer un nouveau menu
Si vous partez de zéro, vous n'aurez dans un premier temps aucun menu de créé. Pour créer un menu, voici les étapes à suivre...
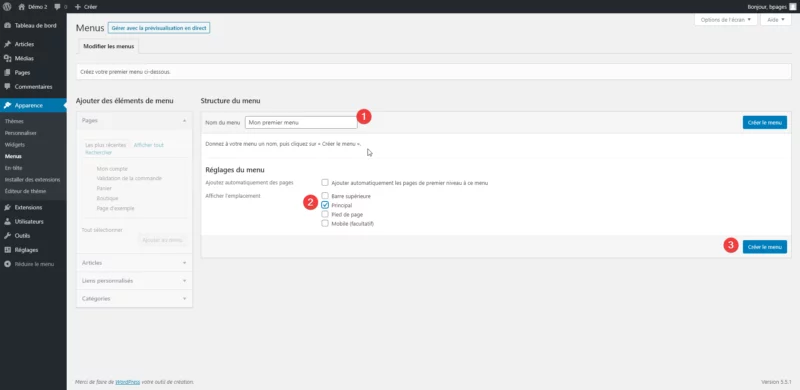
- Donnez un nom à votre menu. Ici, j'ai mis "Mon premier menu" pour l'exemple.
- Définissez l'emplacement du menu. Votre thème proposera souvent plusieurs emplacements où il pourra afficher le menu. Ici, j'ai choisi l'emplacement principal.
- Enfin, validez en cliquant sur "Créer le menu".
Ajouter un élément au menu
Une fois le menu créé, il faut le peupler. En général, on peuple un menu avec des pages, mais vous pouvez aussi mettre des articles, des catégories, ou même des liens personnalisés. Concentrons nous ici sur les pages.
Pour ajouter une page à votre menu...
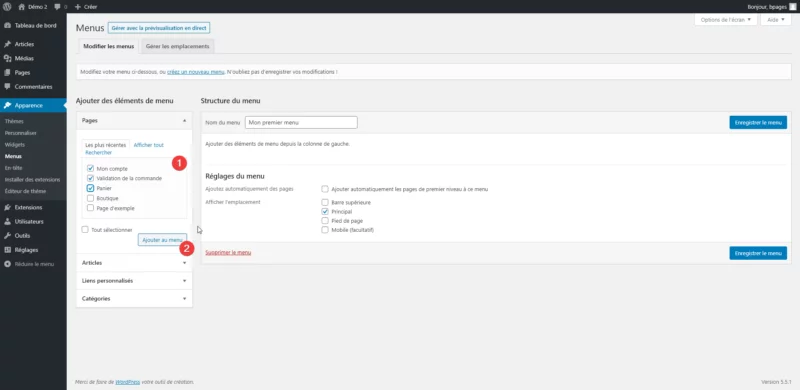
- Cochez la ou les pages qui vous intéressent dans la boîte de gauche.
- Cliquez sur "Ajouter au menu".
Les pages sont maintenant dans le menu, à droite. Vous pouvez les réordonner.
Réordonner le menu
Vous pouvez changer l'ordre de votre menu et même créer des sous-menus déroulants en faisant des glisser-déposer dans la boîte centrale, comme vous le voyez ci-dessous.
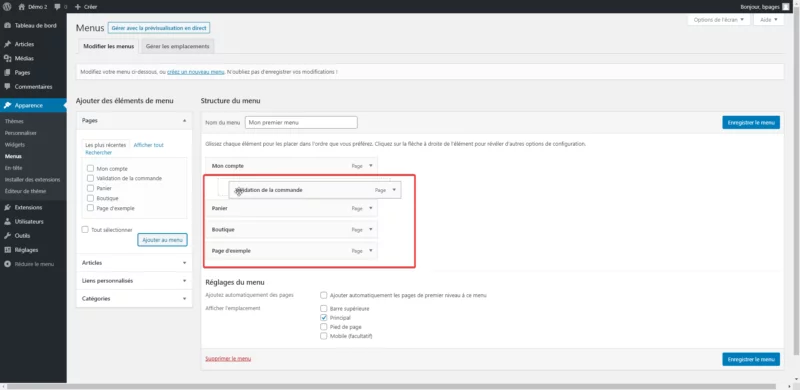
Voilà ce que donne le menu que nous avons créé ici :

Le panneau "Extensions" de l'admin WordPress
WordPress est un système de gestion de contenu très solide, mais il est rarement suffisant à lui seul en terme de fonctionnalités. Pour ajouter des fonctionnalités à votre site, vous allez devoir savoir chercher, installer et activer des extensions.
Atteindre le panneau des extensions
Pour atteindre le panneau des extensions, cliquez sur "Extensions" dans le menu vertical de gauche de votre panneau d'administration.
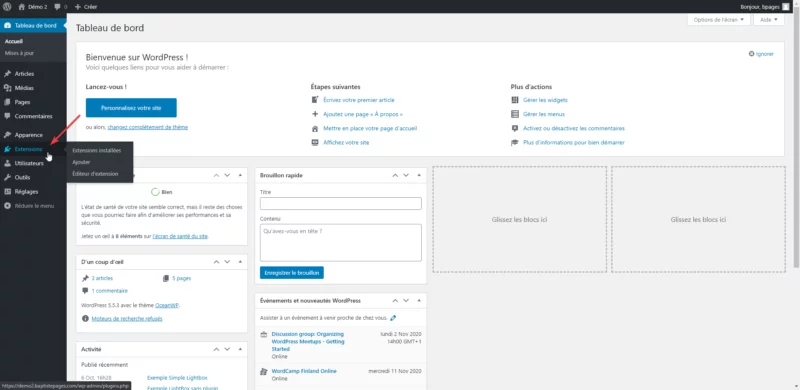
Vous arriverez alors sur un tableau vous montrant la liste de vos extensions, un peu comme ici :
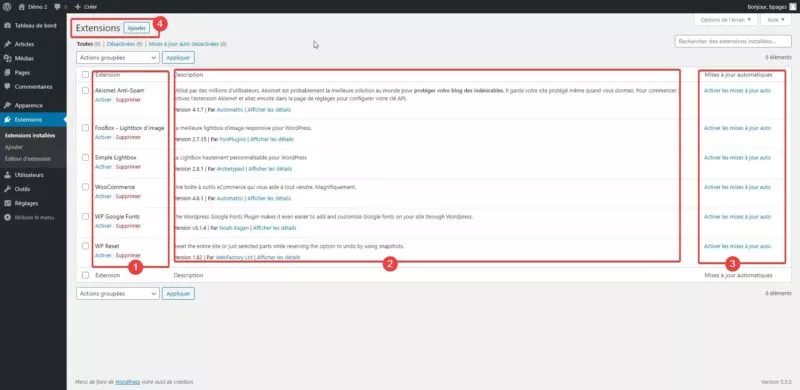
Sur cette page, vous avez plusieurs choses importantes.
- La première colonne vous montre le nom des extensions et vous propose deux actions : activer l'extension ou la supprimer. Comme pour les thèmes, une extension peut être installée sans être active, il faut penser à l'activer pour qu'elle fonctionne.
- La seconde colonne affiche les descriptions des extensions.
- La dernière permet d'activer les mises à jour automatiques pour l'extension. Je recommande de toujours les activer.
- Enfin, vous voyez sur le repère 4 un bouton qui permet d'ajouter une extensions.
Activer / Désactiver une extension
Pour activer une extension, cliquez simplement sur le bouton "Activer" qui lui est associé. Par exemple ci-dessous, il faut cliquer ici pour activer l'extension "FooBox".
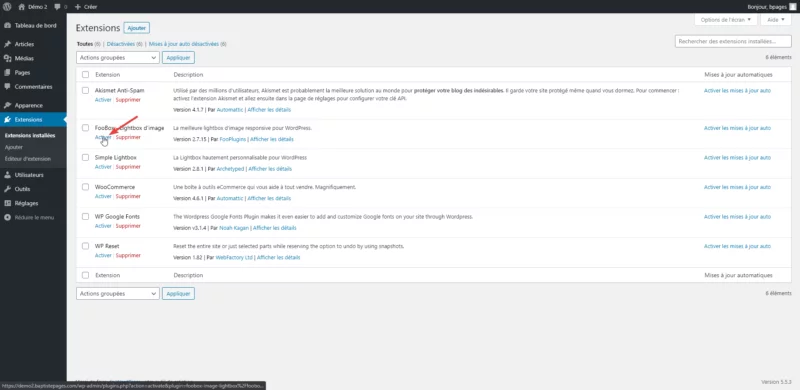
La page se recharge alors et FooBox est maintenant mis en avant pour montrer que l'extension est activée. De nouvelles options sont disponibles, dont "Désactiver". Il suffit de cliquer dessus pour rendre l'extension inactive.

Ajouter une extension
Pour ajouter une extension, vous allez devoir savoir manipuler la bibliothèque des extensions. Vous allez voir, c'est très simple. Pour commencer, cliquez sur le bouton "Ajouter" en haut de la liste des extensions.
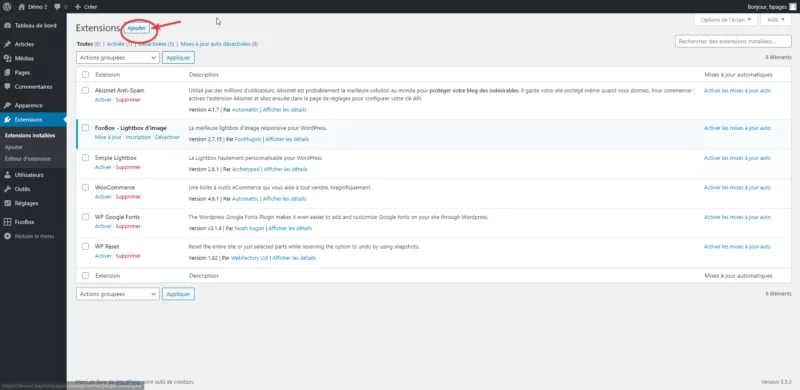
Vous arrivez maintenant dans la bibliothèque des extensions WordPress. Pour l'exemple, nous allons installer le plugin "Contact Form 7". Pour ça, nous allons taper "Contact Form 7" dans le champs de recherche, en haut à droite de l'écran.
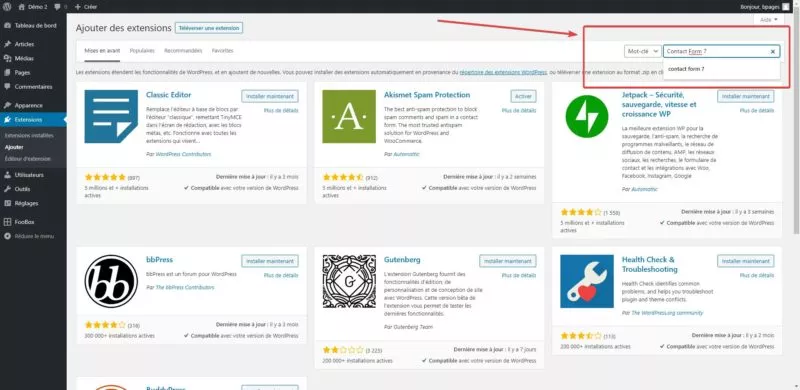
Une fois la recherche lancée, cherchez l'extension dans les résultats puis cliquez sur "Installer Maintenant". Vous pouvez aussi cliquer sur "Plus de détails pour voir une description détaillée de l'extension, les commentaires des utilisateurs et des captures d'écran.
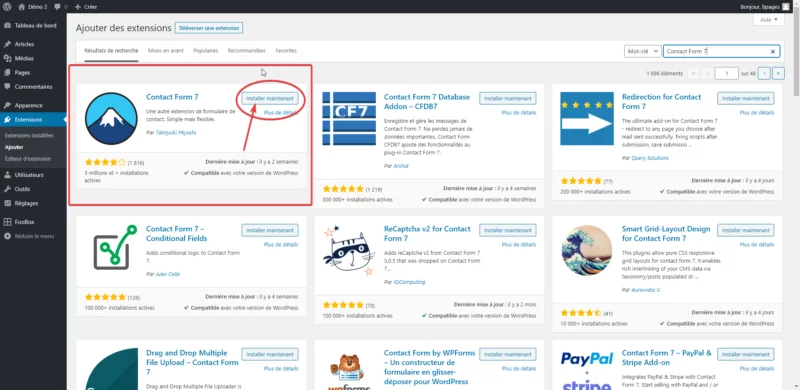
Patientez pendant que l'extension s'installe. Une fois que c'est fait, un nouveau bouton "Activer" apparaît. Cliquez dessus.
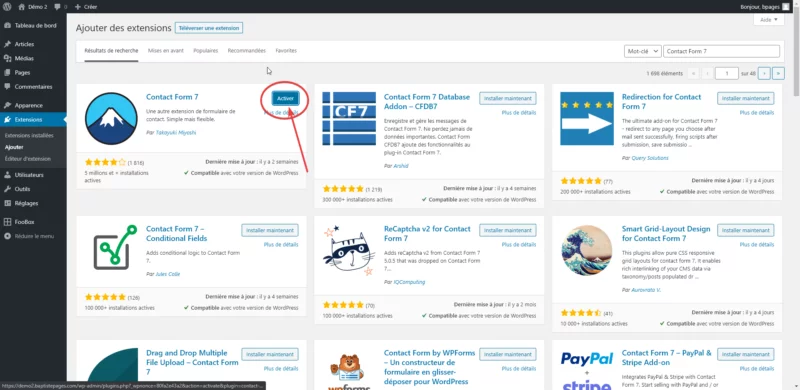
Félicitation ! L'extension est maintenant installée et activée. Vous pouvez commencer à vous en servir et elle apparaît dans la liste des extensions.
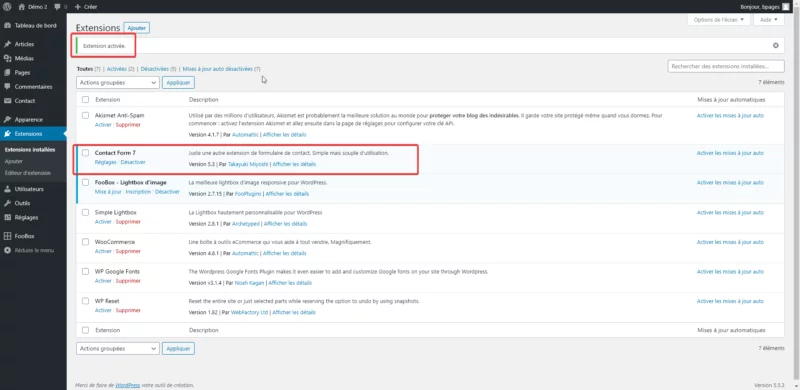
Supprimer une extension
Un site WordPress peut vite devenir très lent si vous le bourrez d'extensions. Pensez donc bien à trier l'utile de l'inutile. Si vous pouvez vous passer d'un plugin, désactivez-le et supprimez-le.
Idéalement, vous ne devriez jamais d'extension inutilisées sur votre site WordPress. Chaque extension alourdi votre serveur et est une potentielle faille de sécurité, surtout si vous ne la maintenez pas à jour.
Pour supprimer une extension, rendez-vous sur la liste des extensions, puis désactivez-la si elle est active. Dans notre exemple, on commence donc par désactiver Contact Form 7.

Maintenant, l'option "Supprimer" est affichée sous l'extension. Il vous suffit de cliquer dessus, et le tour est joué !
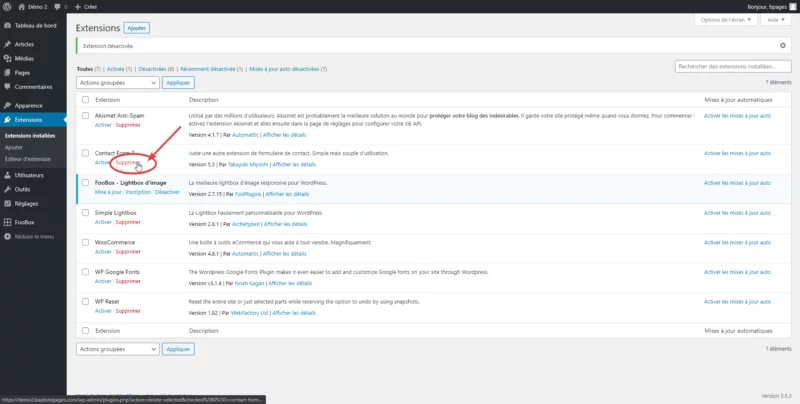
Téléverser une extension
Vous savez déjà installer une extension en utilisant la bibliothèque WordPress. Parfois, vous devrez procéder autrement pour installer un plugin. C'est souvent le cas pour les extensions premiums.
Dans ces cas, après votre achat, le développeur de l'extension vous fournira un dossier d'archive au format ZIP ou RAR, ou tout autre format d'archives.
Il vous faudra alors téléverser ce dossier pour installer l'extension. Pour vous montrer comment ça marche, je vais installer le plugin premium "UpdraftPlus With Migrator" que j'utilise pour sauvegarder, restaurer et migrer des sites WordPress. Voici donc les étapes à suivre...
- Rendez-vous dans le panneau des extensions.
- Cliquez sur "Ajouter" en haut.
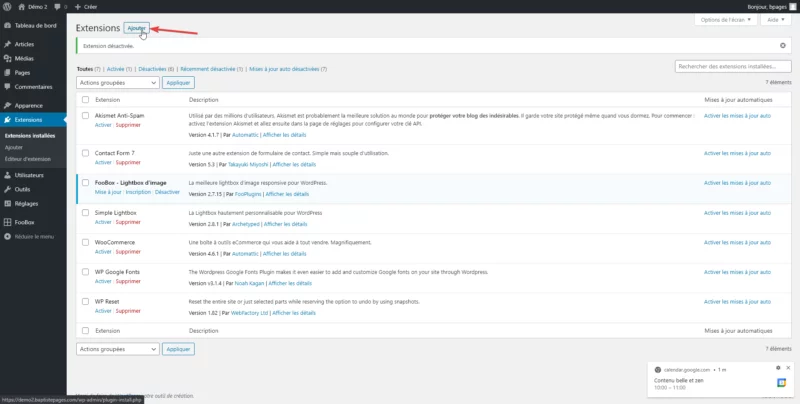
- Maintenant, cliquez sur "Téléverser une extension".
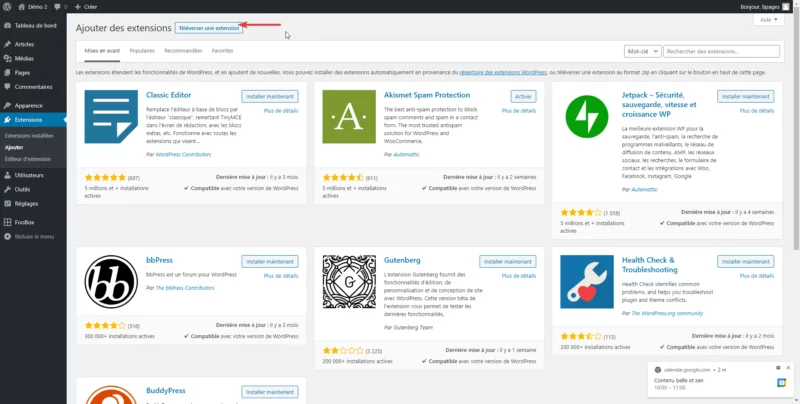
- Cliquez sur "Choisir un fichier" (1).
- Choisir le dossier ZIP de l'extension (2).
- Cliquez sur "Ouvrir" (3).
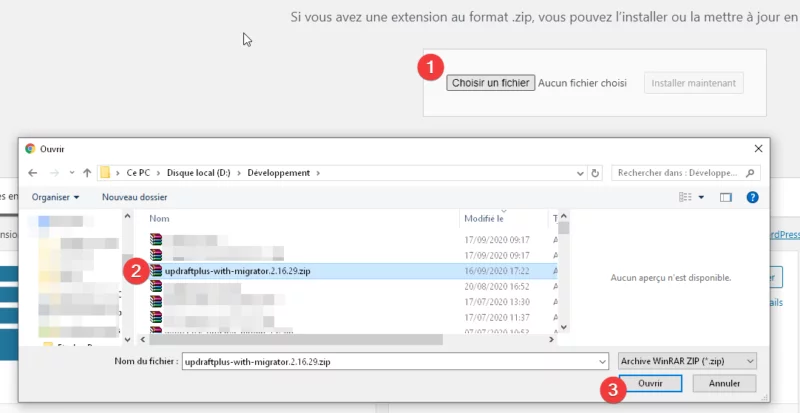
- Cliquez sur "Installer maintenant".
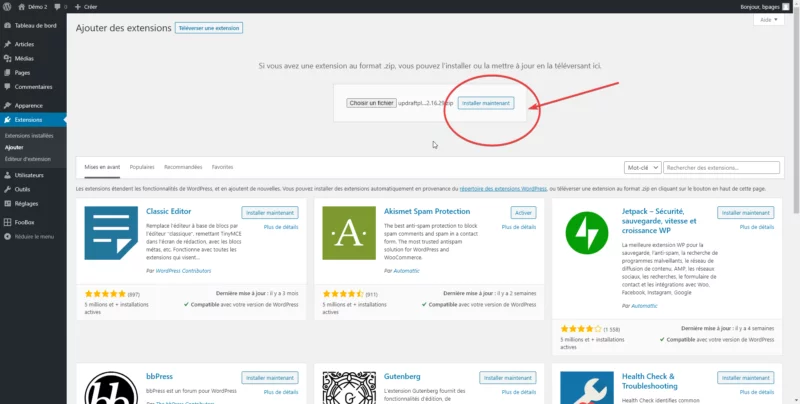
- Maintenant l'extension est installée, il ne reste plus qu'à l'activer.
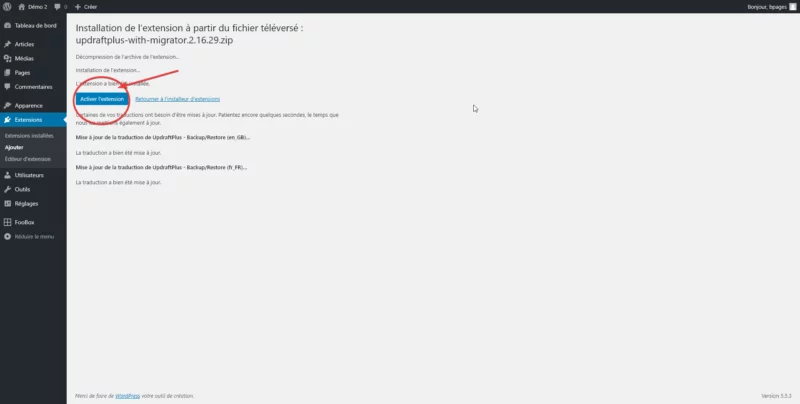
Les réglages les plus importants d'un site WordPress
Vous conaissez maintenant les sections les plus importantes de l'administration de votre site WordPress. Avant de terminer cet article, je voudrais juste revenir sur quelques réglages qui pourraient vous être utiles.
Titre, slogan et adresse du site
Sur WordPress, vous pouvez facilement modifier le titre, le slogan et même l'adresse de votre site. C'est particulièrement pratique lorsque vous souhaitez changer votre nom d'entreprise sans changer de site, ou que vous souhaitez mettre votre site en HTTPS par défaut.
Pour accéder à ces réglages, rendez-vous dans le menu de gauche, puis "Réglages", et "Général". Vous verrez ensuite les options dans la zone du milieu.
À noter que vous pouvez aussi changer l'adresse mail d'administration ici, si vous voulez que les notifications de WordPress aillent vers un autre email.
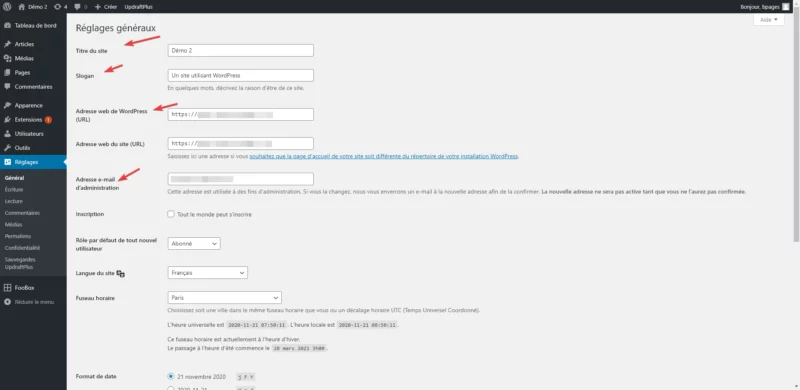
La page d'accueil statique
Par défaut, WordPress place l'archive des articles en page d'accueil. La plupart du temps, on préfère pourtant créer une page d'accueil statique pour ça.
Heureusement, on peut régler ça en allant dans "Réglages" puis "Lecture" et en choisissant "Une page statique" dans la section "Page d'accueil". Il faut ensuite sélectionner la page souhaitée dans la liste déroulante, et enregistrer les changements.
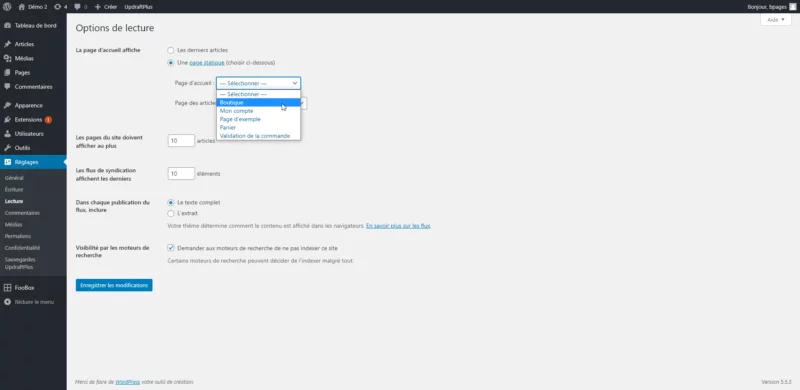
Visibilité par les moteurs de recherche
Ce réglage est essentiel. S'il est mal réglé, votre site peut refuser l'accès à Google !
Pour activer, la visibilité par les moteurs de recherche, procédez de la façon suivante :
- Dans le menu de gauche, survolez "Réglages".
- Sélectionnez ensuite "Lecture".
- Décochez "Demander aux moteurs de recherche de ne pas indexer ce site"
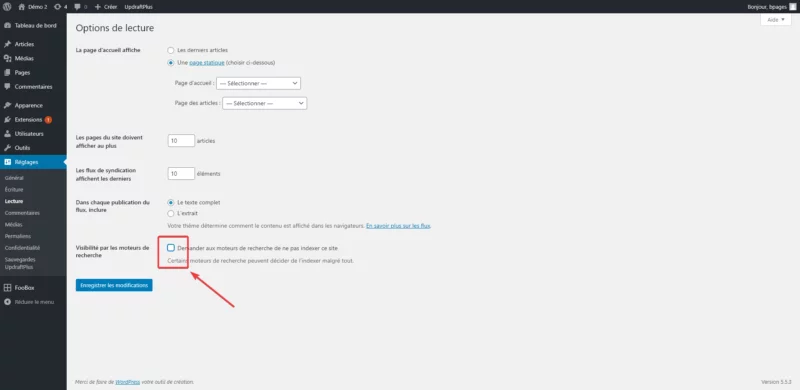
Le mot de la fin
Merci d'avoir lu cet article, j'espère qu'il vous aura été utile. Il est pensé pour aider les débutants, mais gardez à l'esprit que se lancer seul dans la réalisation d'un site web est rarement une bonne idée.
Si vous le souhaitez, vous pouvez faire appel à moi pour réaliser un site professionnel pour votre entreprise. Vous pouvez aussi me contacter pour une assistance technique ponctuelle sur votre site WordPress, ou pour développer votre référencement naturel sur Google.
Quoi qu'il en soit, je vous souhaite de réussir votre projet et j'espère que vous reviendrez sur mon site pour lire mes articles de temps en temps !
À bientôt,
Baptiste

