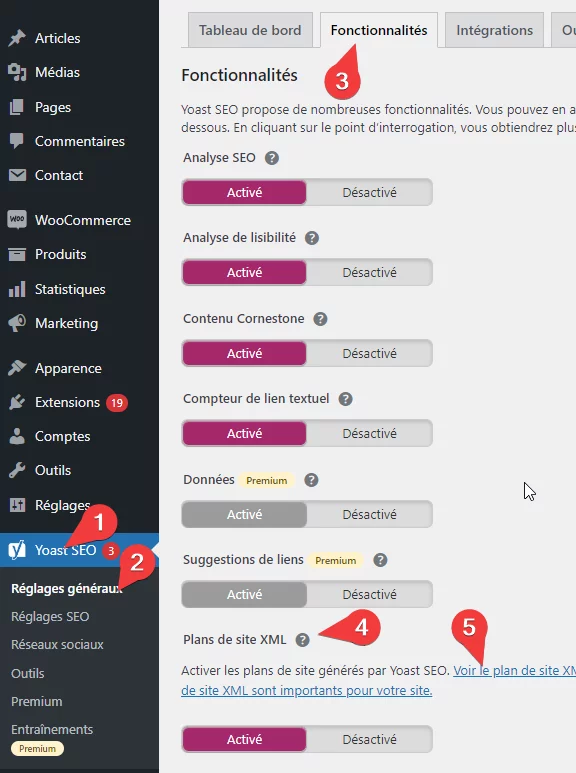Comment configurer son sitemap XML dans Yoast SEO sans se tromper ou s'arracher les cheveux ?
C'est une question que beaucoup se posent à juste titre.
Après tout, le sitemap XML est un élément de référencement important pour un site WordPress.
Aujourd'hui, je vais vous expliquer comment configurer le sitemap XML dans Yoast SEO. Mais avant, prenons 5 minutes pour rappeler certaines bases.
Table des matières
Avant de commencer, sachez que je propose des services d'optimisation du référencement que vous pouvez consulter ici. Travailler le référencement d'un site demande beaucoup de connaissances, d'expérience et de temps. Ce n'est pas une tâche que je recommande de faire seul si vous avez les moyens de travailler avec un expert. Fin de la parenthèse, bonne lecture 🙂
Qu'est-ce qu'un sitemap XML ?
Le sitemap XML est un fichier qui liste les pages, produits, articles d'un site dans une structure XML. Ce fichier sera ensuite utilisé par le robot de Google, à l'arrivée sur votre site, pour savoir quelles pages il va devoir analyser "théoriquement".
Donner le sitemap à Google
Pour qu'un sitemap soit aussi efficace que possible, il faut le donner à Google via Google Search Console. C'est assez simple, voici comment faire en résumé :
Étape 1 : Connectez-vous à Google Search Console
- Accédez à Google Search Console en vous rendant sur le site officiel de Google Search Console (https://search.google.com/search-console) et connectez-vous à l'aide de votre compte Google. Si vous n'avez pas encore de compte, vous devrez en créer un.
Étape 2 : Ajoutez votre site web à Google Search Console
- Si vous n'avez pas encore ajouté votre site web à Google Search Console, cliquez sur le bouton "Ajouter une propriété" et saisissez l'URL de votre site dans le champ fourni. Suivez les instructions pour vérifier que vous êtes le propriétaire du site.
Étape 3 : Accédez à l'onglet "Sitemaps"
- Une fois que vous avez ajouté votre site web avec succès, vous serez redirigé vers le tableau de bord de Google Search Console. Dans le menu de gauche, recherchez et cliquez sur l'onglet "Sitemaps".
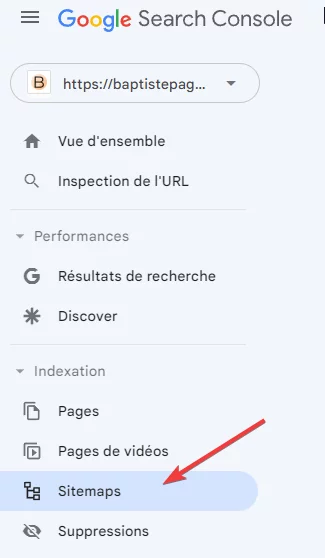
Étape 4 : Ajoutez votre sitemap
- Dans l'encart "Ajouter un sitemap" saisissez simplement "sitemap_index.xml" (c'est l'adresse normale pour les sitemaps générés par Yoast) puis cliquez sur "Envoyer".

Étape 5: Vérifiez l'état de votre sitemap
- Après avoir soumis votre sitemap, il sera répertorié sur la page "Sitemaps" de Google Search Console. Attendez quelques minutes avant d'actualiser cette page. Normalement, tout devrait rouler si votre site est ouvert au public.
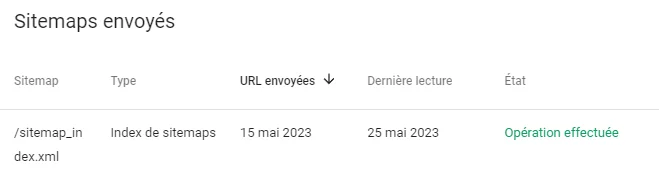
Configurer le sitemap avec Yoast SEO
La configuration de votre sitemap est assez simple dans Yoast SEO. Voici comment vous y prendre.
Installer Yoast SEO
Avant tout, il faut bien sûr installer Yoast. Rendez-vous dans le tableau de bord WordPress, puis installez Yoast via le panneau des extensions. Si vous n'avez jamais installé une extension, lisez cet article.
Yoast SEO Premium ?
Yoast essaiera très certainement de vous vendre sa version premium. Ne vous en inquiétez pas, la version gratuite suffit à 90% des sites. Il sera toujours temps de l'acheter plus tard si vous le souhaitez.
Vérifier que le plan de site XML de Yoast SEO est activé
Avant de pouvoir configurer le plan de site XML, vérifiez qu'il est activé dans "Réglages Généraux" / "Fonctionnalités".
Normalement il est activé par défaut, mais il vaut mieux être sûr que c'est bien le cas pour éviter de se casser la tête par la suite 😉
Choisir les types de publications et taxonomies à afficher dans le sitemap XML
C'est l'étape la plus importante. Vous allez ici dire à Yoast SEO quels contenus vous souhaitez indexer (donc mettre dans le sitemap) et quels contenus vous souhaitez que Google ignore.
Pour ça, allez dans "Yoast SEO" / "Réglages SEO" puis portez votre attention sur les onglets en haut de l'écran.
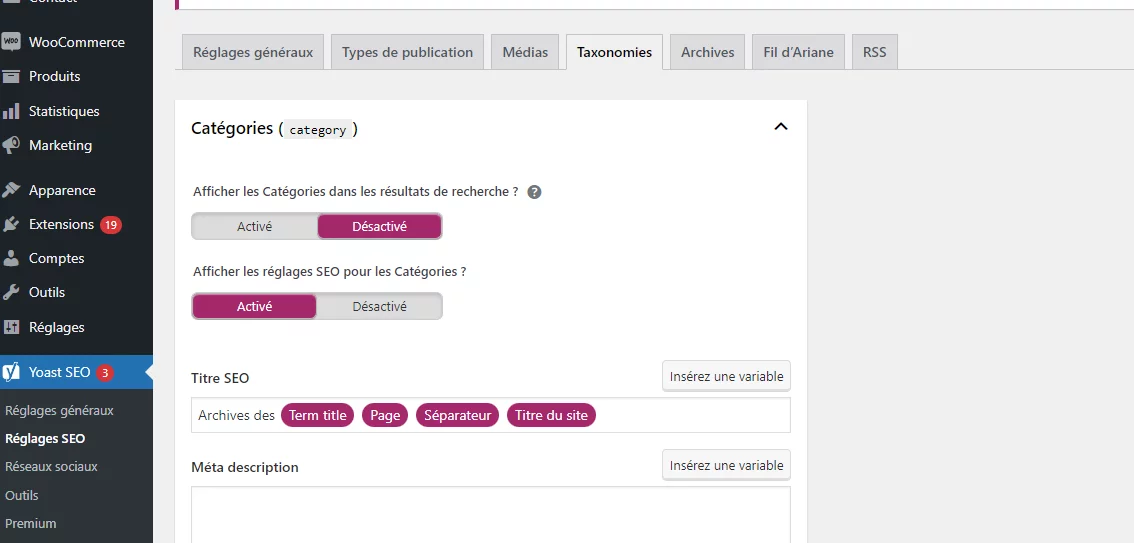
Les trois onglets qui nous intéressent particulièrement ici sont "Types de publication", "Taxonomies" et "Archives".
Chaque onglet va lister les différents objets de chaque type. Vous pouvez choisir de passer le réglage "Afficher les _____ dans les résultats de recherche ?" sur "désactivé" pour exclure ces objets du sitemap XML.
Par exemple, si vous ne souhaitez pas que vos catégories de blog soient dans le plan de site XML, vous pouvez aller dans "Taxonomies" puis "Catégories" et les désactiver.
N'oubliez pas de mettre à jour vos modifications via le bouton bleu en fin de page.
Une fois cette étape passée, il ne reste plus qu'à vérifier le sitemap.
Vérifier le sitemap XML de Yoast SEO
Vous pouvez trouver le sitemap généré par Yoast SEO à l'adresse de votre site, suivi du chemin "/sitemap_index.xml". Donc si votre site est https://unexempledesitecool.fr, alors le sitemap sera à https://unexempledesitecool.fr/sitemap_index.xml.
Vous pouvez également trouver un lien vers le sitemap dans "Yoast SEO" / "Réglages Généraux" / "Fonctionnalités". Là, il faudra cliquer sur l'icone de point d'interrogation à droite du titre "Plan de site XML" puis sur "Voir le plan de site XML".