Votre site WordPress est devenu une usine à gaz au fil des années ? Pas de panique ! Si vous voulez désinstaller puis réinstaller WordPress pour repartir sur des bases saines, ce n'est pas très compliqué. Je vais vous montrer comment remettre à zéro votre site WordPress, étape par étape.
Étape 1 : faire une sauvegarde de votre site WordPress
Pour commencer, nous allons installer l'extension "Updraft Plus" qui va nous permettre de sauvegarder l'état actuel de notre site. Comme ça en cas de problème, vous aurez une sauvegarde de votre site à restaurer. Pour ça, nous devons nous rendre dans le gestionnaire d'extensions WordPress, puis cliquer sur "Ajouter".

Maintenant, tapez "Updraft" dans la zone de recherche, puis installez et activez l'extension "UpdraftPlus WordPress Backup Plugin".
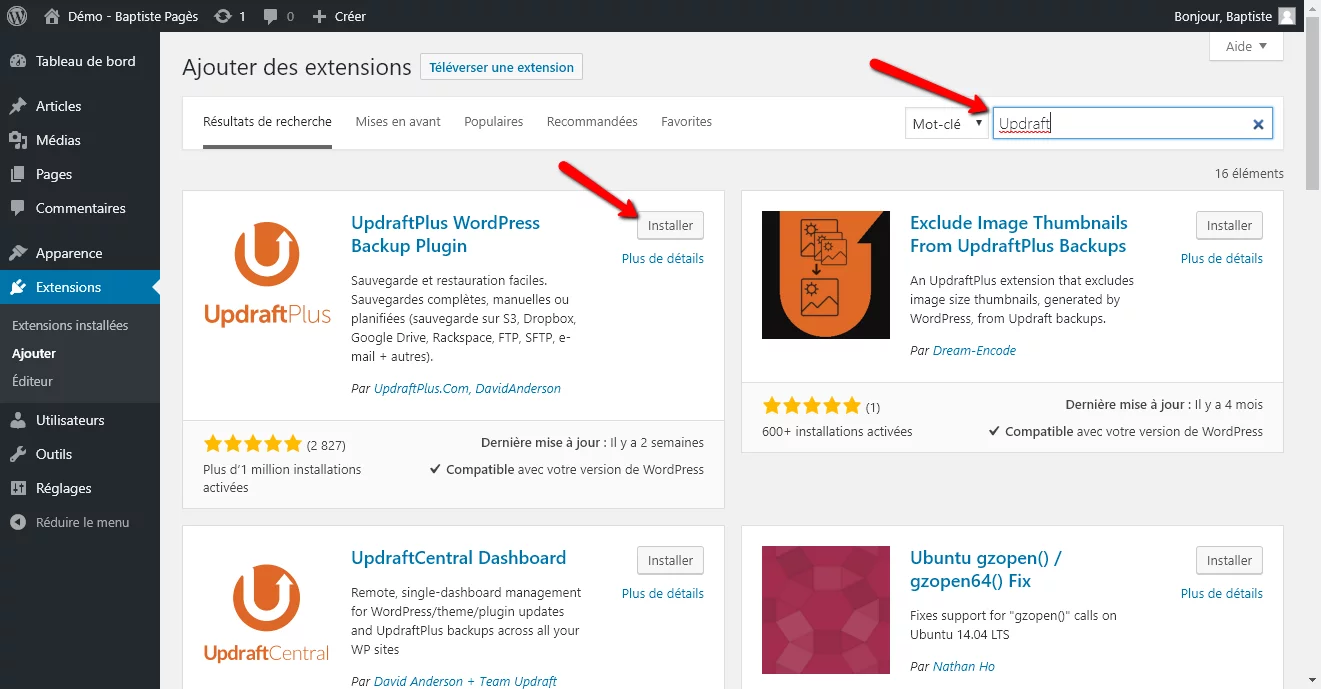
Nous allons maintenant sauvegarder l'état actuel de notre site. Rendez-vous dans "Réglages" puis "Sauvegarde Updraft".
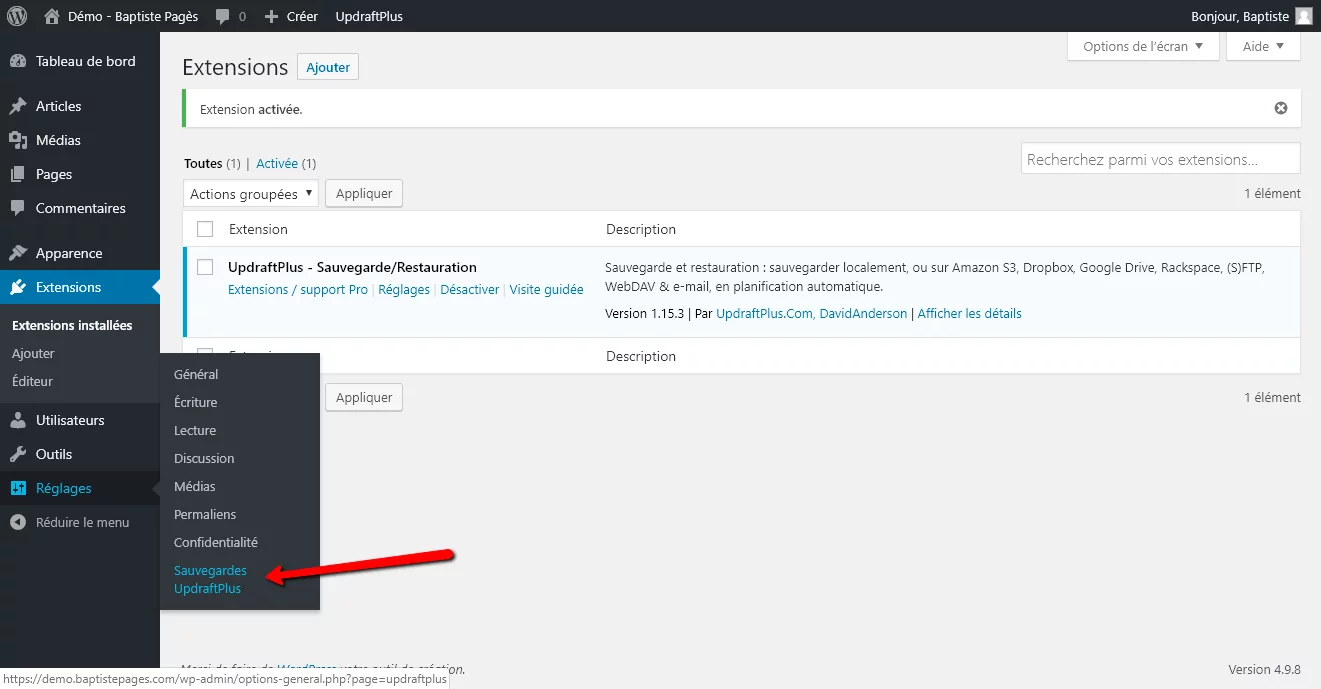
Une fois sur cette page, il suffit de cliquer sur le gros bouton "Sauvegarder" pour enregistrer l'état actuel de votre site. Nous pourrons ensuite réinstaller WordPress l'esprit tranquille. Incluez bien la base de donnée et les fichiers, comme sur la capture d'écran ci-dessous.
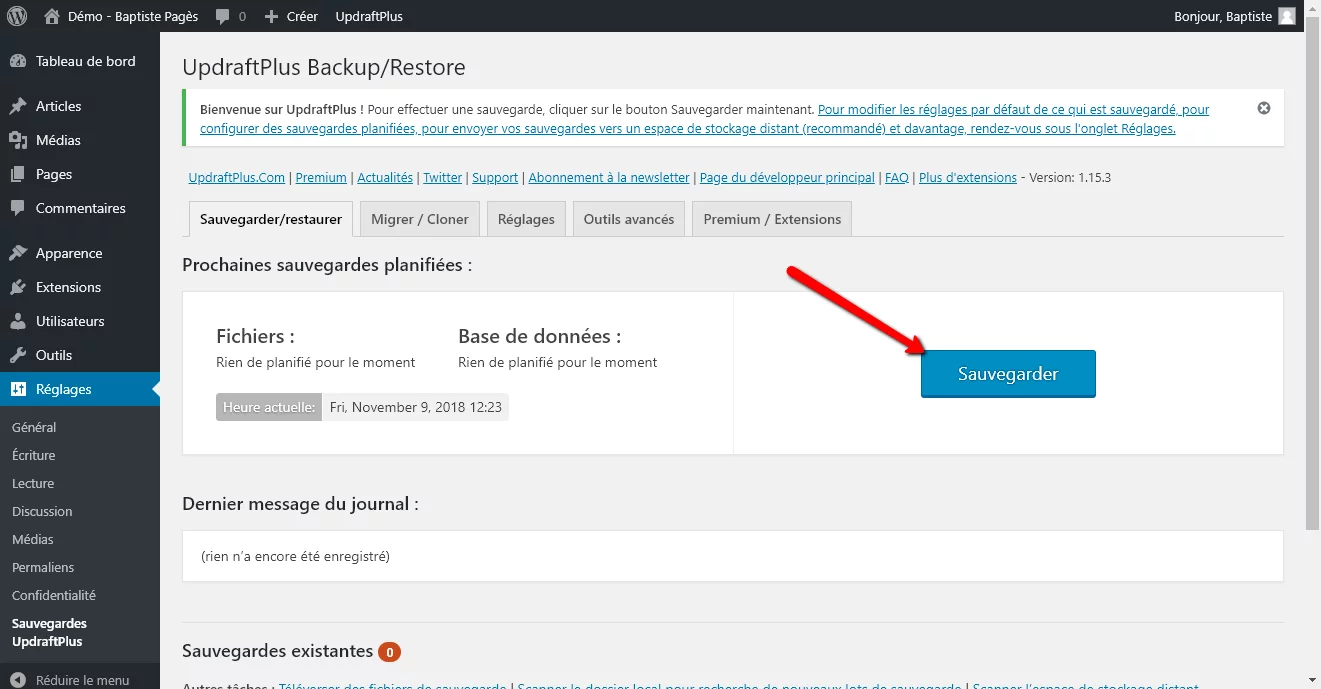
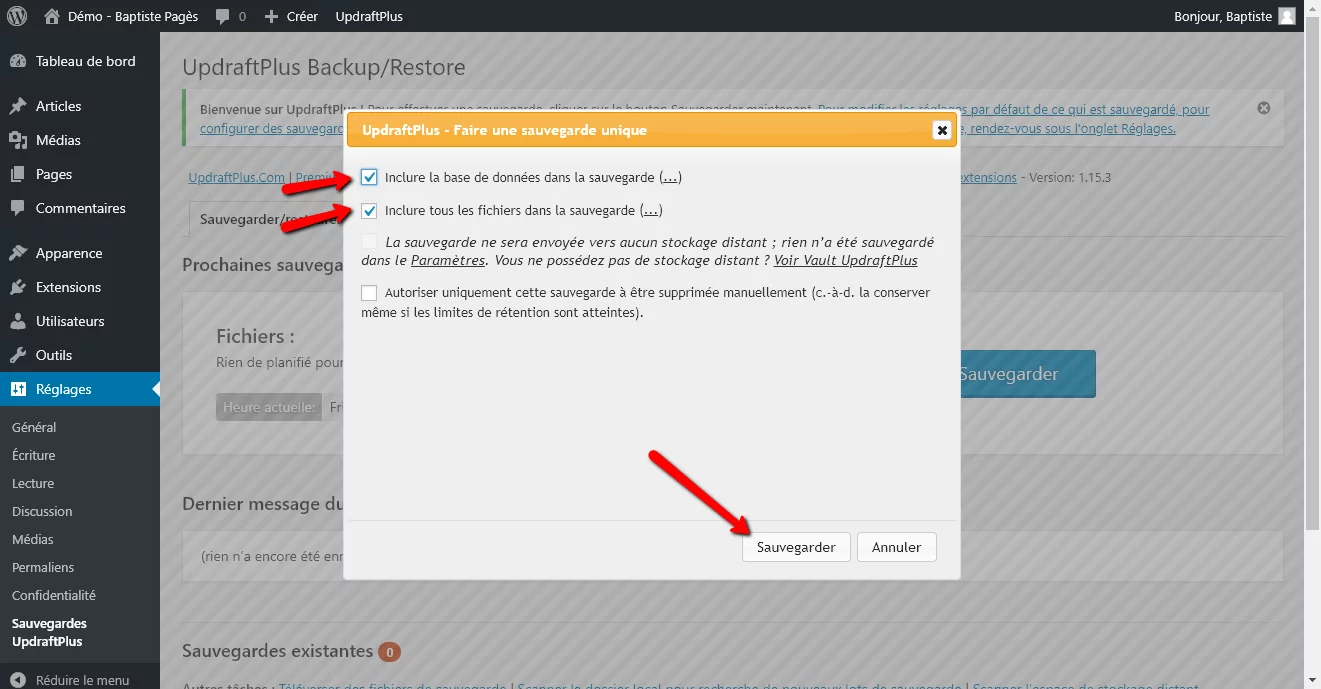
Pour plus de sûreté, une fois la sauvegarde terminée, téléchargez les composants sur votre ordinateur.
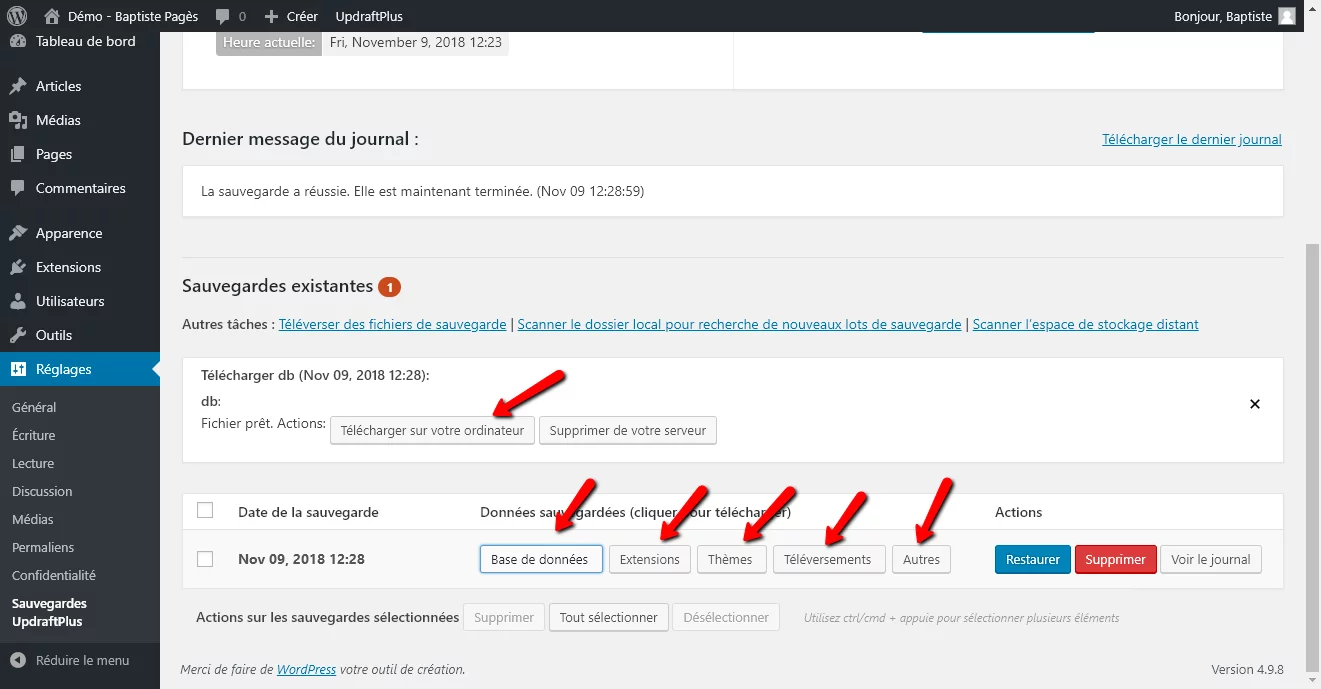
Vous êtes maintenant prêt à réinstaller WordPress !
Étape 2 : Réinstaller WordPress avec le plugin "WP Reset"
Pour réinstaller WordPress nous allons utiliser le plugin WP Reset. Comme précédemment, nous devons donc rechercher, installer et activer ce plugin.
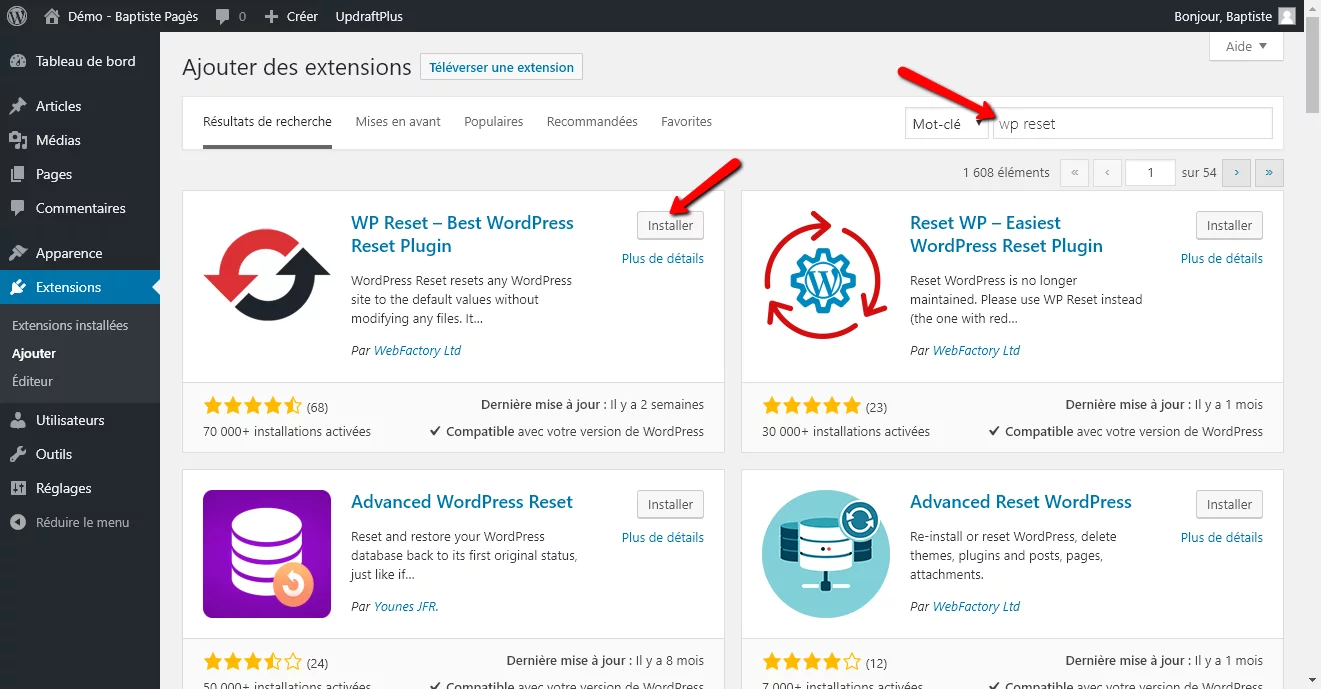
Une fois activé, rendez-vous dans "Outils" / "WP Reset".
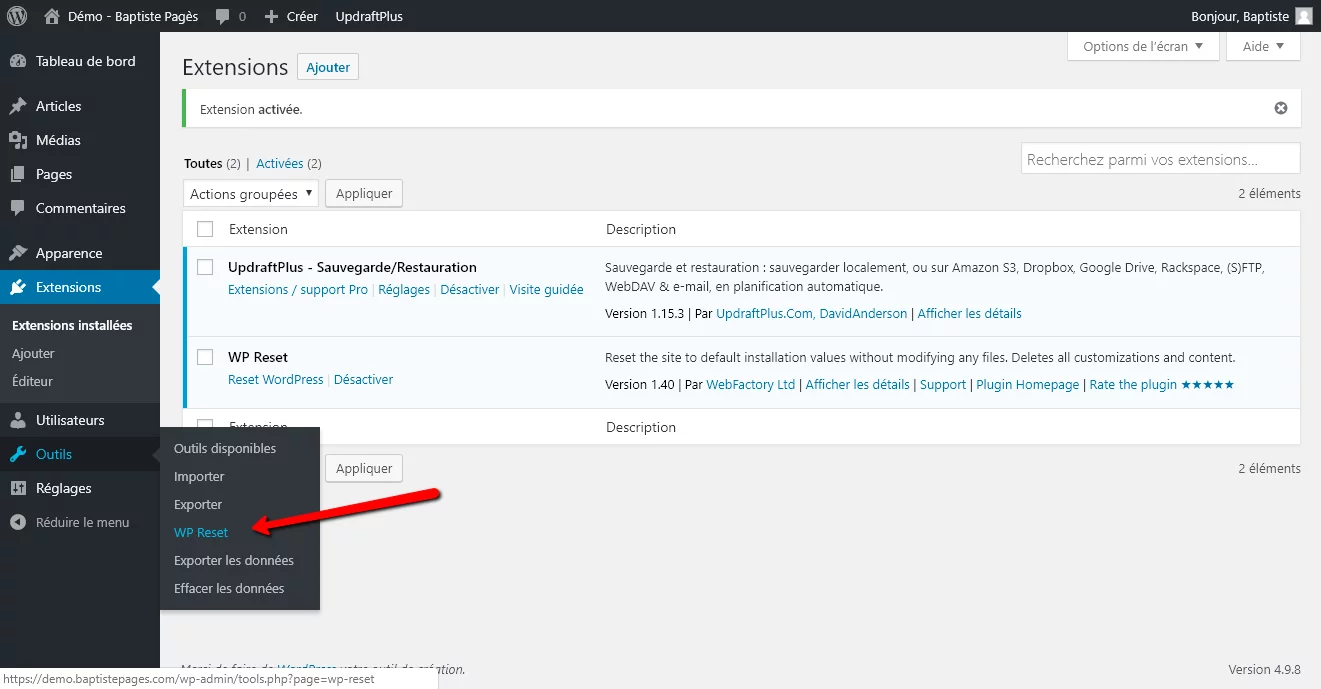
Dernière étape, taper "reset" dans la zone de texte, puis cliquer sur "Reset WordPress".
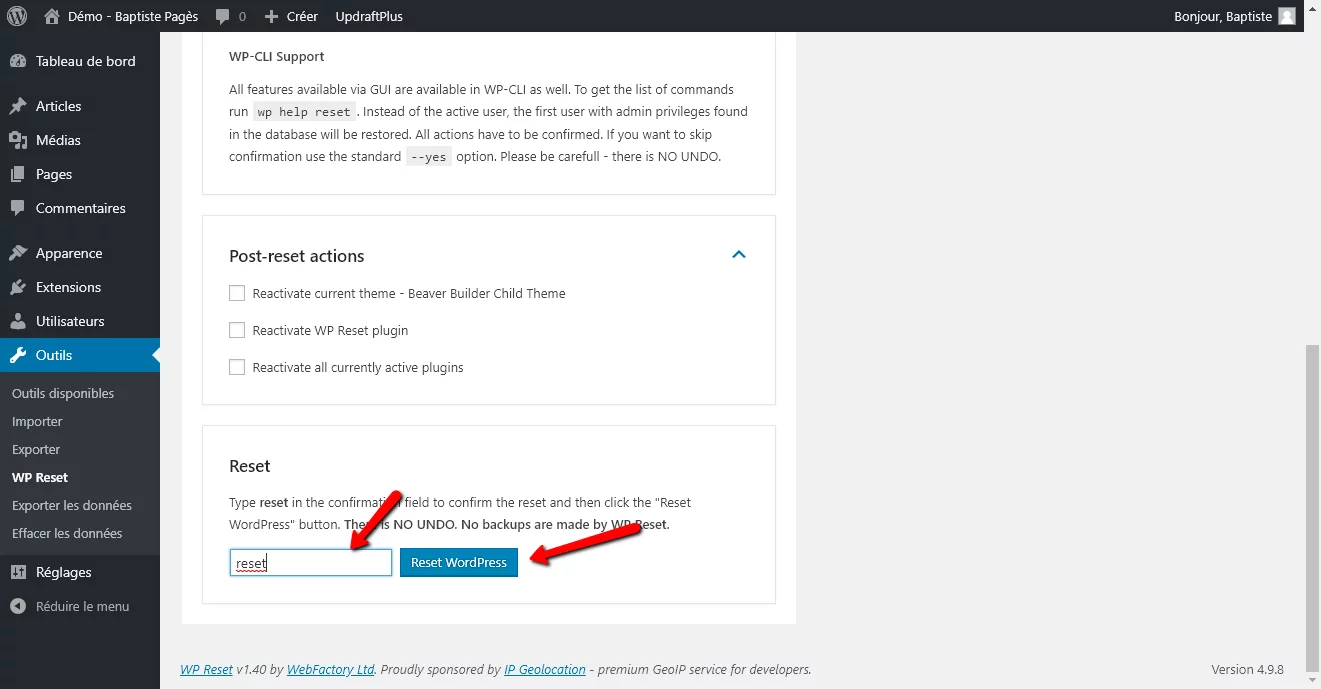
Et voilà ! Vous avez réinstallé WordPress. La base de donnée est neuve, il ne vous reste plus qu'à repartir sur des bases saines.
Si la réinstallation vous pose des problèmes, vous pouvez toujours utiliser la sauvegarde Updraft pour reconstruire votre site à son état précédent.
Comme toujours, je vous invite à la prudence : si vous ne souhaitez pas tout remettre zéro, mieux vaut passer par un professionnel qui saura sélectionner ce qui reste ou pas.

