Saviez-vous que plus de 97%(source) des clients lisent les avis d'un produit avant d'acheter ? De même, pour une entreprise locale, les avis Google sont très importants. Dans ce tuto, je vais vous montrer comment ajouter vos avis Google à votre site WordPress, à l'aide d'un plugin gratuit. Suivez le guide 🚀
- Insérer des avis Google dans WordPress nécessite toujours l'utilisation d'une Clé API Google Places.
- Pour obtenir un clé API, il faut utiliser la Google Developer console.
- L'utilisation d'une clé API est gratuite dans une certaine limite (largement assez pour une petite entreprise).
- Une fois la clé API obtenue, il faut l'insérer dans les réglages du plugins pour obtenir les avis Google.
- Puis on insère les avis Google dans une page WordPress avec un code court 🚀
1- Installer l'extension plugin for Google reviews
Pour cela aller dans « Extensions » dans le menu de gauche de WordPress.
Hello ! Je m'appelle Baptiste.
- Ajoutez une extension
- Recherchez « plugin for Google reviews »
- Installez maintenant
- Activez
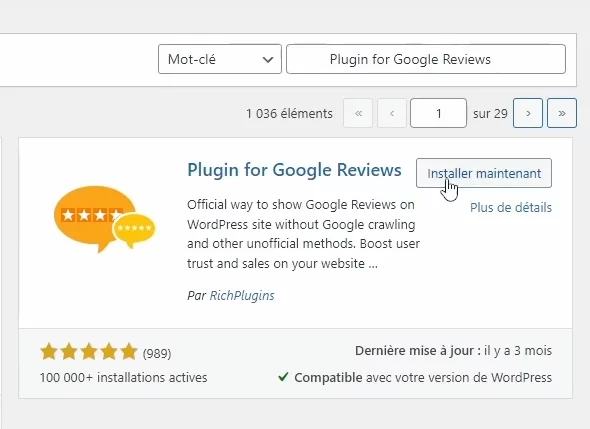
2- Obtenez une clé API de Places API
Vous avez maintenant accès à un nouvel élément dans le menu de gauche de WordPress : Google Reviews. Il va nous permettre d'insérer automatiquement des avis Google dans WordPress. Mais pour ça, il va nous falloir une clé API Google Places.
Vous devez maintenant installer une clé API* de Google, c’est la partie technique de ce tutoriel. Vous avez accès à un guide en cliquant sur un lien qui apparaît sur cette page, il vous mène à une autre.
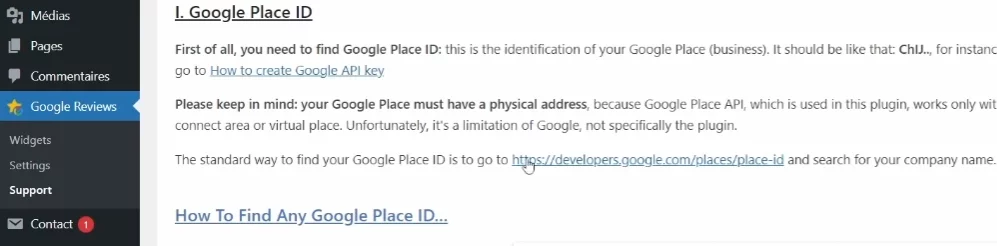
- Cliquez sur « how to create Google API key »
- Vous accédez à « Google places API key », cliquez ensuite sur « Google console »
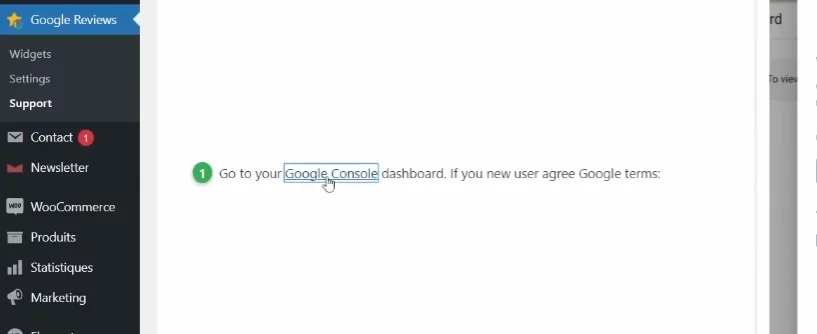
- Ce lien vous amène sur « console.cloudgoogle.com ». Pour cela il est nécessaire d’avoir ou de créer un compte Google.
- Cliquez sur le lien à la droite de Google Cloud, puis, en haut à gauche sur la liste des projets et sélectionnez « Nouveau projet ».
- Pour l’exemple, je l’appelle « Google places API demo » (sans accent), ne vous arrêtez pas sur l’étape de l’organisation. Vous voyez une petite fenêtre qui apparaît avec un curseur qui travaille. Le projet est en train de se créer.
- Sélectionnez un projet en cliquant sur le nouveau lien qui apparaît ou en utilisant le menu déroulant.
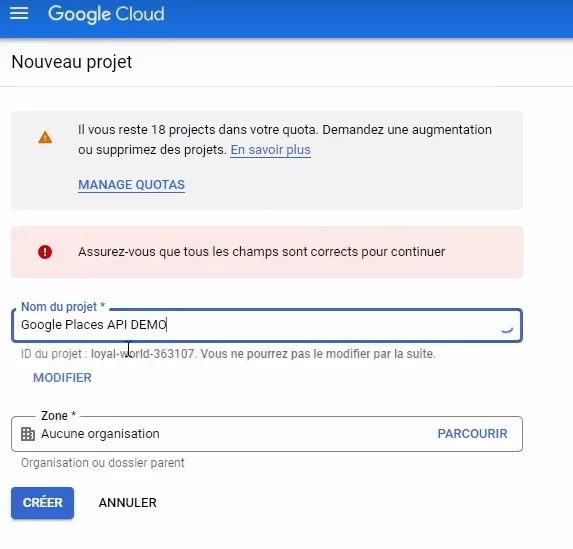
- Après avoir créé un projet dans cet outil, il faudra activer la clé API de Google Places. Allons rechercher l’outil google qui se nomme le « Places » et qui va nous permettre d’insérer des avis Google dans WordPress...
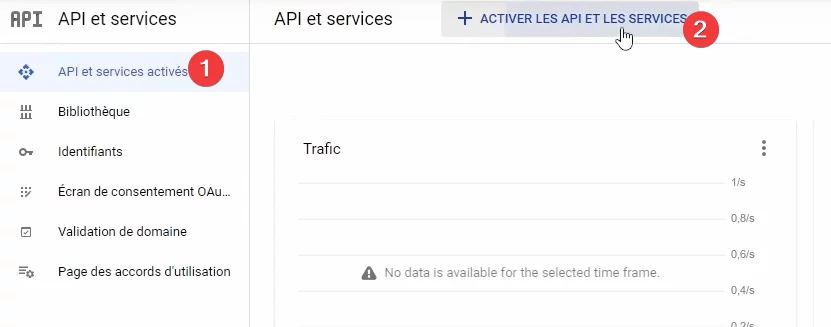
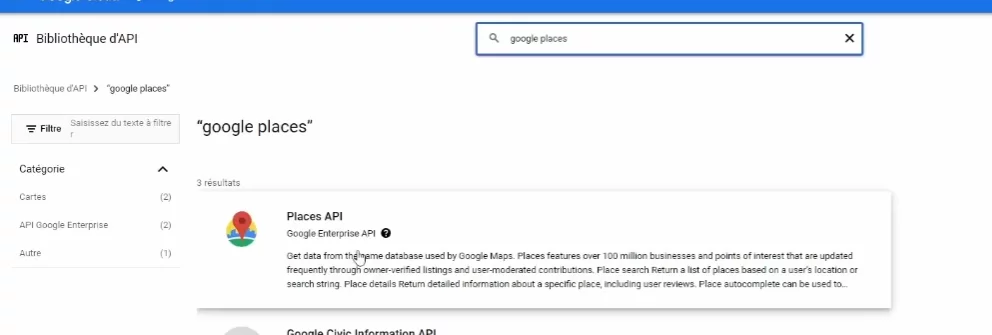
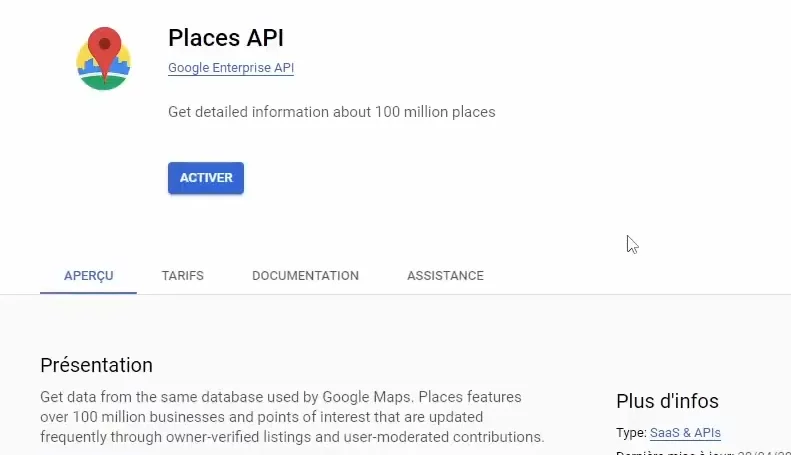
- Créez un identifiant : cliquez sur « Identifiant » dans le menu de gauche...
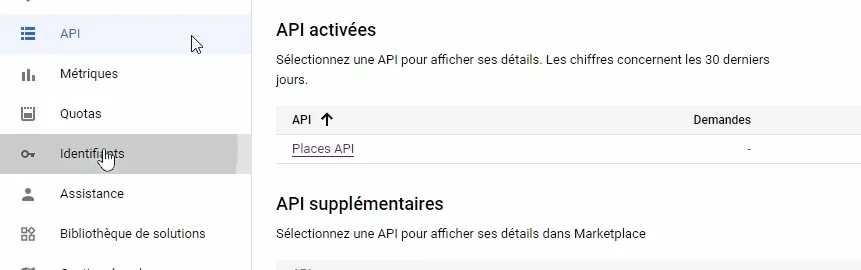
- Puis « Créer des identifiants », une petite fenêtre s’ouvre.
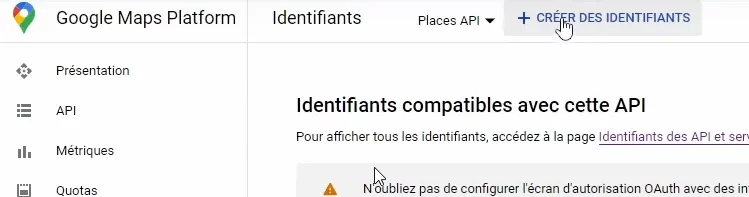
- Choisissez « clé API » , la clé API apparaît sous la forme d’un code. Des alertes peuvent apparaître vous indiquant le manque de restrictions, n’y faites pas attention. Vous pourrez retrouver la clé par la suite en indiquant Google API dans votre recherche sur console.cloudgoogle.com et « Identifiants » en choisissant le bon projet.
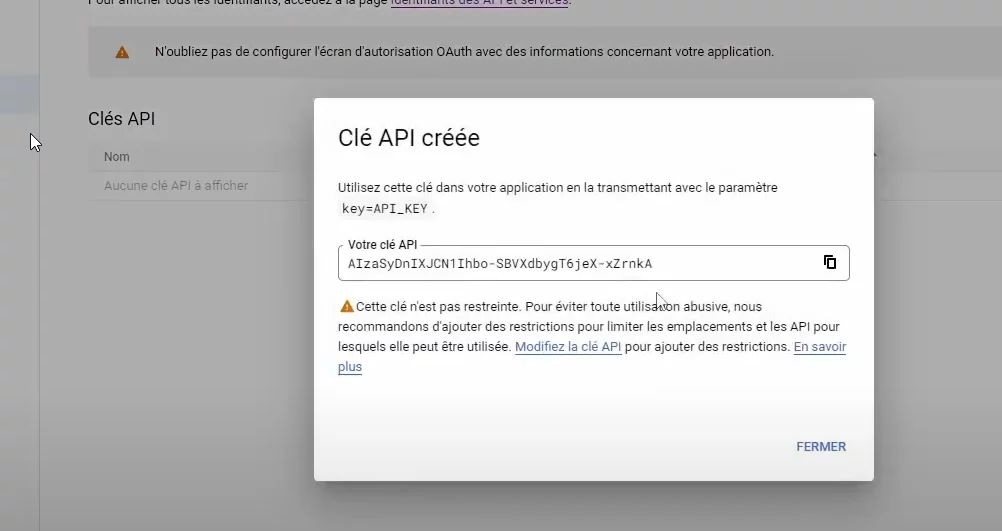
- Et voilà une belle clé API ! Elle nous permettra d'insérer les avis Google dans WordPress automatiquement 🥳
3- Configurer la clé API dans les réglages de plugin Google Review
- Sur Google Reviews, dans "settings" > "Google", insérez votre code clé API puis sauvegardez.
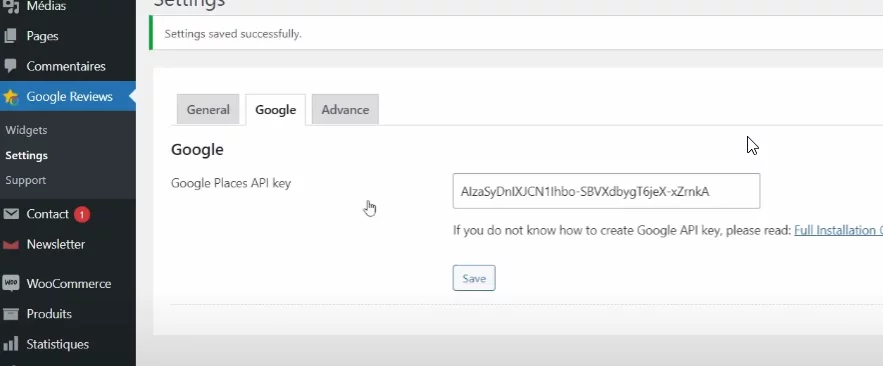
4- Créer un Widget pour afficher les avis Google dans WordPress
- Cliquez sur Widget pour en ajouter un. Commencez par lui donner un nom, pour la démo, j’utilise « Témoignage Coutellerie ». Vous voyez des options de réglages sur la droite de l’écran, prenez Slider. Appuyez sur « Save & update »
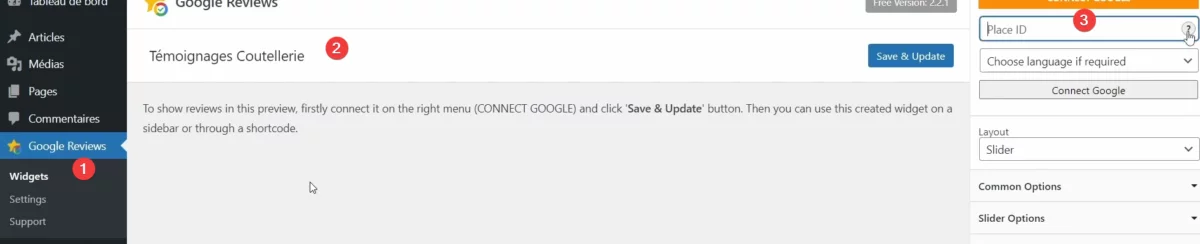
- Insérez le lien des témoignages dans le cadre « Place ID ». Pour cela : recherchez dans votre navigateur Google la boutique que vous voulez mettre en avant, pour moi « Coutellerie du vieil Antibes ». Ouvrez dans la carte/ map. Copiez le nom de l’entreprise tel qu’il apparaît dans google map.
- Retournez sur l’onglet de « Place ID » Cliquez sur le point d'interrogation, puis sur le premier lien 🖱️
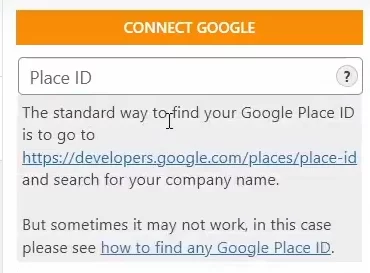
- Vous arrivez sur une nouvelle fenêtre « Place ID » avec une carte.
- Collez le nom de l'entreprise (avec son adresse si besoin) dans « Find the ID of a particular place ». De suite, il trouve la bonne entreprise sur la carte. Cliquez sur le lien proposé, à confirmer.
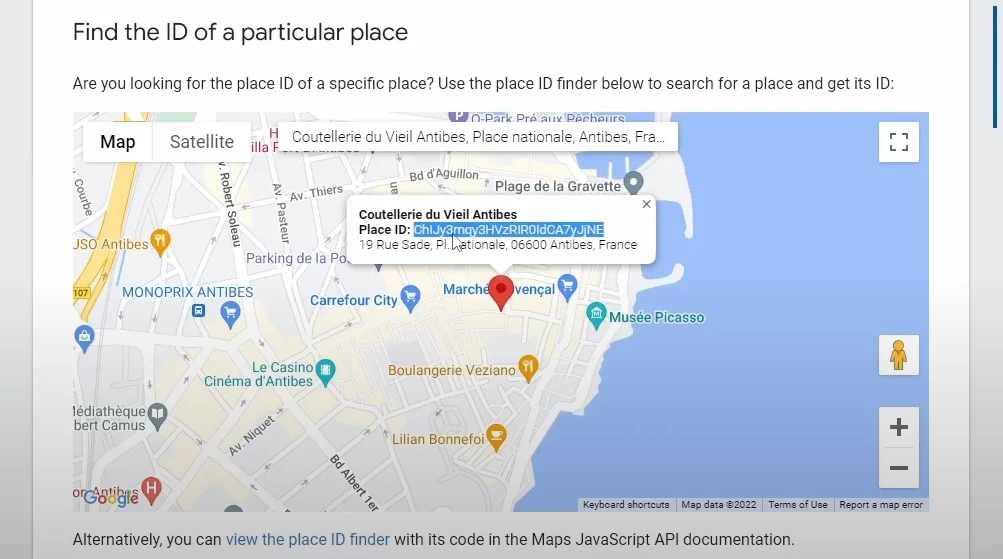
- Vous accédez à un code, copiez-le puis collez-le dans le cadre sous Connect Google de la page du widget sur WordPress.
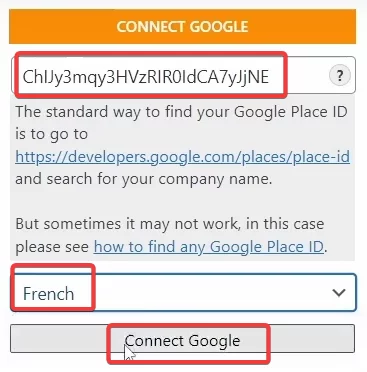
- Choisissez votre langage, français en ce qui concerne l’exemple. Appuyez sur Connect Goggle. Associez un compte de facturation en suivant les indications au fur et à mesure. Allez sur facturation : mes projets et choisissez le compte concerné.
- Connectez Google en cliquant sur le cadre orange à droite de l’écran.
- Pour que cela fonctionne (et que vous puissiez ajouter des avis Google dans WordPress), vous devrez avoir un compte de facturation configuré sur Google. Mais pas d'inquiétude, vous ne paierez rien.
- Vous avez alors accès aux témoignages du commerce choisi.
5- Insérer les avis Google dans une page WordPress
- Récupérez le code court (shortcode) à droite du titre dans Google Reviews.
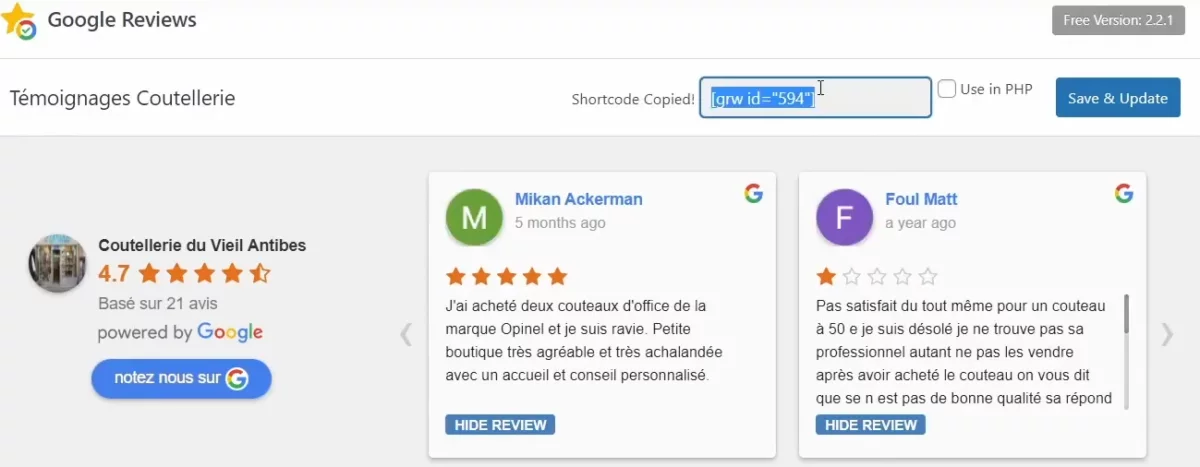
- Puis collez-le dans la page WordPress de votre choix et publiez ou mettez à jour 👍

Vous pouvez suivre ce tutoriel en vidéo, à bientôt pour de nouveaux conseils d’améliorations pour votre site ou blog WordPress.
*La clé API (Applications Programming Interface) est un canal de distribution. Cette clé est un code qui permet de se brancher en tant que programmeur à une interface et d'y intégrer des données.

